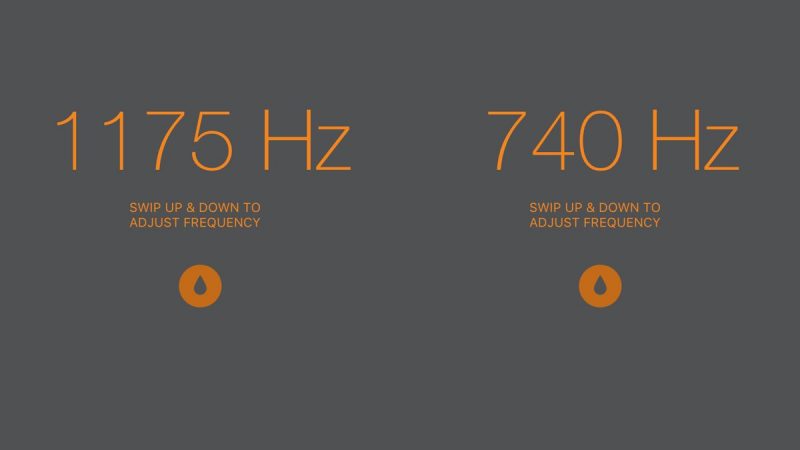Top 14 des méthodes pour réparer Siri ne fonctionne pas sur iPhone 7/7 Plus
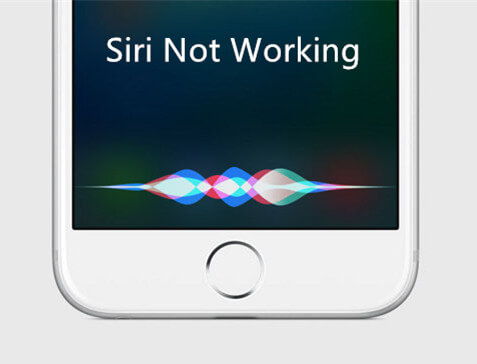
«L’iPhone 7 Plus Siri ne capte pas ma voix? Récemment, j’ai acheté le nouvel iPhone 7 Plus, une variante de 128 Go. Pour faire court, lors de la configuration, on m’a demandé de configurer Siri, avec la reconnaissance vocale habituelle consistant à dire « Hey Siri » à plusieurs reprises. Quelqu’un d’autre rencontrant Siri ne m’entend pas sur le problème de l’iPhone 7? »
-des communautés d’assistance Apple officielles
Méthode 1. Éteignez et rallumez Siri
Si Siri ne répond pas lorsque vous essayez de le réveiller, selon l’expérience, vous devez vérifier s’il est activé. Tout ce que vous avez à faire est d’ouvrir les paramètres, de découvrir Siri et d’y accéder. S’il est désactivé, faites glisser le bouton pour l’activer. S’il est activé, essayez de l’éteindre, attendez un moment, puis rallumez-le.
Méthode 2. Activez Hey Siri
Hey Siri ne fonctionne pas sur iPhone 7 Plus ou iPhone 7? Vous devrez peut-être vérifier si Hey Siri est activé sur votre iPhone. S’il est désactivé, activez-le, sinon redémarrez Hey Siri. Vous pouvez accéder à Hey Siri en appuyant sur Paramètres> Siri> Autoriser «Hey Siri». Une fois que cela est fait, vous pouvez dire « Salut Siri, quel temps fait-il? » et d’autres questions similaires, alors il vous répondra.
Méthode 3. Vérifiez votre dictée
Siri ne capte pas la voix sur l’iPhone 7? Il est possible que la dictée ne fonctionne pas sur iPhone, qu’il s’agisse d’iOS 12, 11, etc. Pour résoudre ce problème, activez ou désactivez-la comme ça. Accédez à Paramètres, puis appuyez sur Général, faites défiler vers le bas et appuyez sur Clavier, puis désactivez Activer la dictée et activez-le.
Méthode 4. Vérifiez le microphone et le haut-parleur
Le microphone Siri ne fonctionne pas? Il est probable que le microphone et le haut-parleur de votre iPhone ne fonctionnent pas, de sorte que Siri peut ne pas entendre parler de vous. Pour tester le microphone, lancez l’application Mémo vocal et enregistrez votre voix, puis lisez le contenu de l’enregistrement et vérifiez si vous entendez clairement votre voix.
Méthode 5. Vérifier la langue et la prononciation
Vous devez vous assurer que Siri est réglé sur la bonne langue. Pour iOS 10+, cela peut être trouvé en appuyant sur Paramètres> Siri> Langue. Plus vous parlez et utilisez Siri, plus les résultats seront parfaits. Par conséquent, s’il ne vous répond pas, peut-être que votre langue et votre prononciation ne correspondent pas à la compréhension de Siri. Par conséquent, vous devez vous assurer que vous êtes précis avec ce que vous souhaitez réellement que Siri fasse sur votre iPhone 7/7 Plus.
Méthode 6. Vérifier la connexion Internet
Il est indéniable que le Wi-Fi est plus rapide que les données cellulaires en matière de connexion Internet. Dans ce cas, si vous utilisez Cellular Data sur iPhone 7, il vous suffit de le basculer sur une connexion sans fil pour utiliser Siri normalement. N’oubliez pas d’accéder à Siri.
Méthode 7. Vérifiez les restrictions de l’iPhone
Assurez-vous que vous n’avez pas activé l’option de restriction sur votre iPhone 7 et désactivé Siri. Vous pouvez accéder à Paramètres> Général> Restrictions> activer Siri et dictée. Ensuite, vous pouvez tester si Siri est normal à utiliser ou non.
Méthode 8. Désactivez le mode faible consommation
Siri peut ne pas fonctionner si vous activez le mode faible consommation de l’iPhone 7. Pour le désactiver, accédez aux paramètres, faites défiler l’écran vers le bas et recherchez Batterie. Puis appuyez dessus. Sur l’écran Batterie, désactivez le mode faible consommation. Si la durée de vie de la batterie de l’iPhone 7 est inférieure à 25%, connectez votre téléphone à une source d’alimentation.
Méthode 9. Mettre à jour iOS vers la dernière version
Siri ne fonctionne pas sur iOS 12/11? Vous devez vous assurer que votre appareil Apple exécute la dernière version iOS. Si une mise à jour est disponible, mettez-la à jour. Vous pouvez mettre à jour l’édition iOS avec sans fil en faisant cela, en appuyant sur Paramètres> Général> Mise à jour du logiciel. Cliquez ensuite sur le bouton Télécharger et installer, enfin mettre à jour vers le dernier iOS.
Méthode 10. Réinitialiser les paramètres réseau
Siri entretient une relation étroite avec la connexion réseau. Par conséquent, vous pouvez essayer de résoudre le problème de fonctionnement de Siri en réinitialisant le réseau. Voici ce que vous devez faire: Accédez à Paramètres, appuyez sur Général, appuyez sur Réinitialiser, appuyez sur Réinitialiser les paramètres réseau.
Méthode 11. Forcer le redémarrage de l’iPhone
Le redémarrage de l’iPhone est l’une des options fréquemment utilisées pour réparer des tonnes de problèmes. Pour les utilisateurs d’iPhone 7, si appuyer sur le bouton d’alimentation ne permet pas à l’iPhone de redémarrer, vous pouvez simplement appuyer et maintenir les boutons Veille / Réveil et Volume bas en même temps, puis l’appareil sera redémarré de force.

Méthode 12. Sauvegarde et restauration avec iTunes
Bien que le redémarrage ne fonctionne pas, vous pouvez essayer de sauvegarder les données et de restaurer l’iPhone avec iTunes. Une fois l’iPhone 7 restauré, essayez d’utiliser Siri et Hey Siri sur le téléphone. Si votre iPhone 7 est jailbreaké, le simple redémarrage ne vous aidera pas. Les étapes sont: 1.Ouvrez iTunes, connectez l’iPhone 7 à iTunes via un câble.2.Une fois la connexion terminée, cliquez sur la petite icône de téléphone sur le côté gauche de l’écran.
3.Cliquez sur Résumé et vous pouvez voir le bouton Restaurer l’iPhone sur le côté droit.
4.Appuyez dessus et suivez les instructions pour restaurer.

Méthode 13. Récupérer le système iPhone pour résoudre tous les problèmes iOS (aucune perte de données)
Siri ne fonctionne pas après la mise à jour iOS 10 ou après la mise à niveau iOS 11 / 10.3 / 9.3 / 9.2 / 9? UltFone iOS System Repair (ReiBoot) Pro est en fait un outil technique bien connu pour réparer la plupart des appareils iOS et Apple bloqués sans perdre de données, qui contiennent Siri ne fonctionne pas, écran noir ou bleu, boucle de redémarrage, iPhone gelé ou bloqué , etc. Voici comment réparer: Étape 1. Ouvrez UltFone iOS System Repair (ReiBoot) sur PC / Mac et connectez un iPhone / iPad / iPod touch à l’ordinateur via un câble USB. Choisissez Fix All iOS Stuck, puis Fix Now.

Méthode 14. Contactez l’assistance Apple
Si toutes les anciennes méthodes ne fonctionnent toujours pas, je vous suggère d’emporter votre iPhone 7 dans le magasin physique Apple et le personnel vous dira ce qui se passe. Si le téléphone est sous garantie limitée, vous pouvez obtenir une solution gratuitement, sinon, payez-la si vous vous souciez beaucoup de Siri.
€