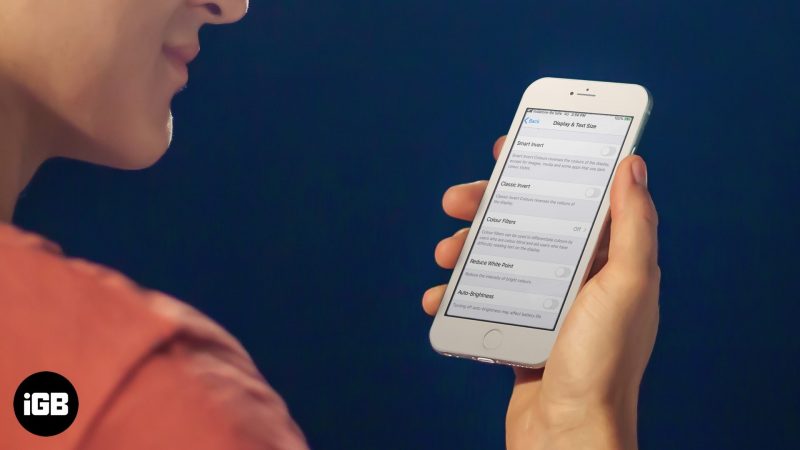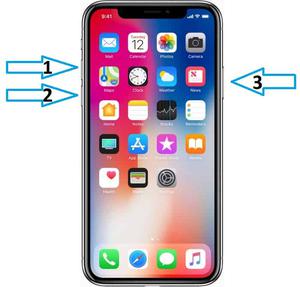11 façons de réparer « l’iPhone ne peut pas se connecter à iTunes »

Votre iPhone ou iPad n’apparaît pas dans iTunes sous la liste des appareils? Ou
Recevez-vous l’un des messages ci-dessous en essayant d’accéder à iTunes sur votre PC ou Mac?
- L’iPhone ne peut pas se connecter à iTunes car la valeur est manquante
- L’iPhone ne peut pas se connecter à iTunes sur Mac
- L’iPhone ne peut pas se connecter à iTunes car il est verrouillé
- L’iPhone ne peut pas se connecter à iTunes n’ont pas l’autorisation
- L’iPhone ne peut pas se connecter à iTunes La valeur est manquante
- L’iPhone ne peut pas se connecter à iTunes 0xe800000a
- L’iPhone ne peut pas se connecter à une erreur inconnue iTunes
- L’iPhone ne peut pas se connecter à iTunes. Réponse invalide
- L’iPhone ne peut pas se connecter à iTunes sur l’ordinateur
- L’iPhone ne peut pas se connecter à iTunes car il est verrouillé
- L’iPhone ne peut pas se connecter à l’erreur iTunes 0xe8000015
Ensuite, lisez cet article plus en détail … ici, nous partageons les 11 moyens que vous pouvez utiliser pour corriger le problème de l’iPhone incapable de se connecter à iTunes, survenant pour une raison quelconque.
Méthodes pour corriger ‘L’iPhone ne peut pas se connecter à iTunes ‘
- Redémarrez votre ordinateur
- Utilisez une connexion Internet de bonne vitesse
- Utilisez un câble USB Apple
- Mettre à jour iTunes
- Mettre à jour vers le dernier iOS
- Utilisez un système d’exploitation compatible iTunes
- Faites confiance à l’ordinateur lorsque vous y êtes invité
- Mettre à jour les pilotes USB Apple
- Désactiver les restrictions iPhone
- Désinstaller et réinstaller iTunes
- Réinitialisez votre iPhone
1. Redémarrez votre ordinateur
Redémarrez simplement votre PC ou Mac, connectez l’iPhone, puis accédez à iTunes. Cela résout souvent le problème d’iTunes ne reconnaissant pas l’appareil iOS sur l’ordinateur.
2. Utilisez une connexion Internet de bonne vitesse
Assurez une connectivité Internet continue avec une bonne vitesse de transfert de données pour l’ordinateur et l’iPhone. Si vous utilisez des données cellulaires, activez-les.
3. Utilisez un câble USB Apple
Utilisez le câble USB OEM que vous avez reçu avec votre iPhone ou iPad. Utilisation d’un 3rd le câble USB de la partie peut entraîner des problèmes de compatibilité.
Vérifiez également si le port USB fonctionne correctement. Vous pouvez essayer d’utiliser un câble et un port USB différents pour éliminer le problème du câble USB.
4. Mettez à jour iTunes
Utilisez la dernière version d’iTunes. Il améliore les performances de l’application et résout des problèmes tels que iTunes ne se connectant pas à l’iPhone.
Pour mettre à jour iTunes sur un PC Windows, ouvrez iTunes. Allez dans le menu en haut cliquez Aide> Rechercher des mises à jour.
Sur Mac, pour obtenir la dernière version d’iTunes, mettez à jour le macOS. Cliquez sur l’icône Apple sur le bureau Mac. Sélectionnez et suivez Préférences système> Mise à jour du logiciel.
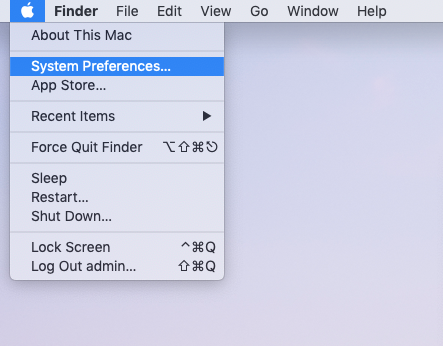
5. Mettez à jour vers le dernier iOS
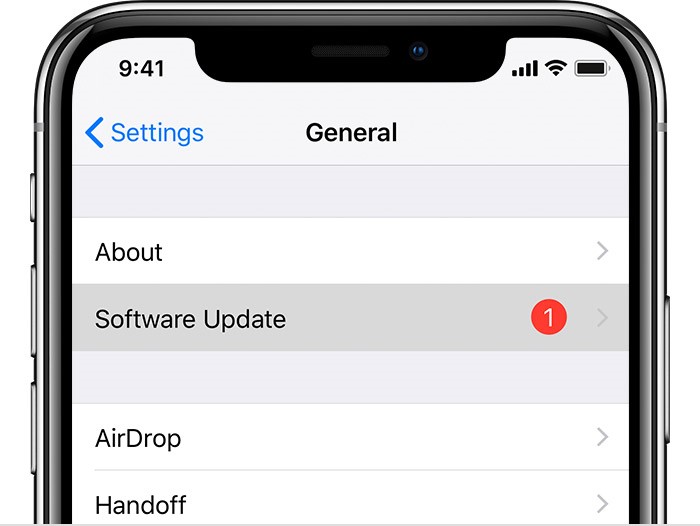
Mettez à jour votre iPhone ou iPad avec le dernier iOS.
Sur votre appareil iOS, accédez à Paramètres> Général> Mise à jour du logiciel pour vérifier les mises à jour disponibles. Touche suivante Télécharger et installer. Votre iPhone redémarrera et le processus de mise à jour commencera.
Connectez maintenant votre appareil iOS à l’ordinateur et lancez iTunes. Le problème de l’iPhone ne peut pas se connecter à iTunes sur l’ordinateur devrait être résolu maintenant.
6. Utilisez un système d’exploitation compatible iTunes
Un iPhone non reconnu par iTunes ou incapable de se connecter à iTunes peut indiquer un problème de compatibilité avec le système d’exploitation. Assurez-vous que votre ordinateur dispose d’un système d’exploitation compatible iTunes.
Sous Mac, iTunes nécessite OSX 10.5.8 ou version ultérieure, tandis que sous Windows, le dernier iTunes est compatible avec Windows 7 ou version ultérieure. iTunes 12 n’est pas compatible avec Windows Vista et XP.
7. Faites confiance à l’ordinateur lorsque vous y êtes invité
Avez-vous reçu le message sur iPhone, ‘Aie confiance en cet ordinateur’ après avoir connecté l’iPhone au PC ou au Mac? Déconnectez et reconnectez votre iPhone. Appuyez sur le bouton Confiance dans la fenêtre contextuelle.
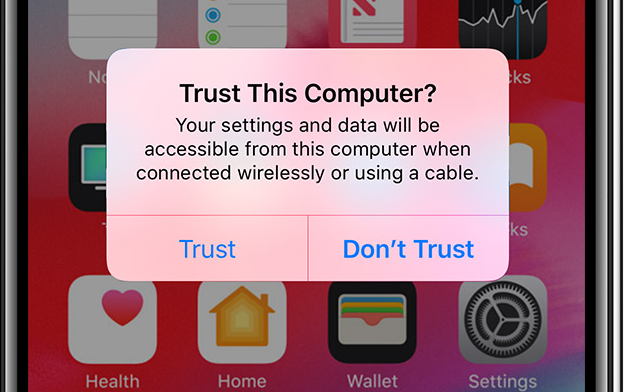
Cela devrait résoudre le problème de l’iPhone ne peut pas se connecter à iTunes sur Mac ou PC.
8. Mettre à jour le pilote USB Apple
Le problème de la non connexion de l’iPhone à iTunes se produit généralement lorsque le pilote USB Apple n’est pas mis à jour ou installé sur votre ordinateur.
Pour mettre à jour le pilote USB Apple sur un PC Windows, suivez les étapes ci-dessous (appliquer si vous avez téléchargé iTunes depuis le Microsoft Store):
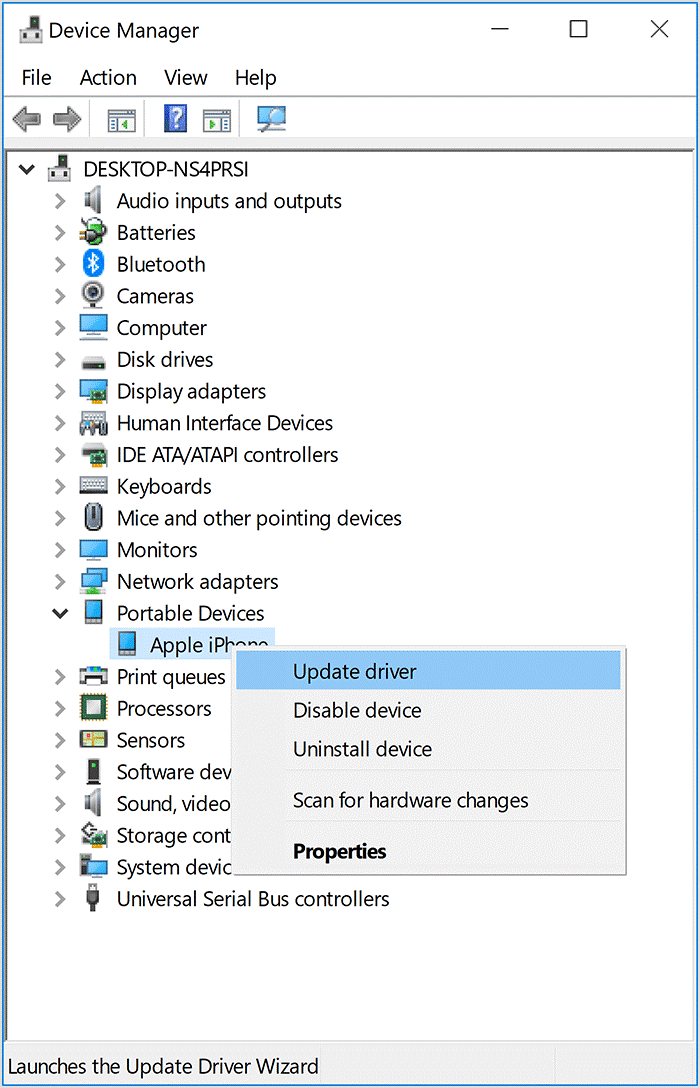
- Déconnectez l’iPhone du PC. Déverrouillez votre iPhone et accédez à l’écran d’accueil
- Reconnectez l’iPhone au PC. Si iTunes s’ouvre, fermez-le.
- Cliquez avec le bouton droit sur le bouton Démarrer de Windows, choisissez Gestionnaire de périphériques
- Localisez et développez le Des appareils portables
- Recherchez votre Apple iPhone connecté, faites un clic droit dessus et choisissez Mettre à jour le pilote
- Sélectionner Rechercher automatiquement le logiciel pilote mis à jour
- Une fois l’installation terminée, accédez à Windows Paramètres> Mise à jour et sécurité> Windows Update et vérifiez qu’aucune autre mise à jour n’est disponible.
Redémarrez maintenant votre ordinateur. Connectez l’iPhone à celui-ci via un câble USB et vérifiez si l’iPhone apparaît dans la liste des appareils iTunes.
9. Désactiver les restrictions (contrôle parental)
Parfois, l’iPhone n’apparaît pas sur iTunes en raison des paramètres de restriction ou des contrôles parentaux que vous avez appliqués sur votre appareil. Supprimez les restrictions, puis essayez d’accéder à iTunes.
Pour désactiver les restrictions sur l’iPhone, suivez les étapes ci-dessous:
- Ouvert Paramètres> Temps d’écran > Restrictions relatives au contenu et à la confidentialité
- Désactiver la restriction
10. Désinstallez et réinstallez iTunes
Lorsque iTunes ne reconnaît pas votre iPhone ou iPad et lance l’erreur « L’iPhone ne peut pas se connecter à iTunes », réinstallez iTunes pour résoudre le problème.
Cette méthode corrige également l’erreur, L’iPhone ne peut pas se connecter à iTunes. La valeur est manquante. »
Étapes pour réinstaller iTunes sur l’ordinateur
- Désinstallez iTunes en suivant Démarrer> Panneau de configuration> Programmes> Programmes et fonctionnalités> iTunes. Cliquez sur Désinstaller
- Désinstallez tous les logiciels associés du panneau de configuration dans l’ordre indiqué: mise à jour logicielle Apple, prise en charge des appareils mobiles Apple, Bonjour, prise en charge des applications Apple 32 bits, prise en charge des applications Apple 64 bits
- Redémarrez votre ordinateur
- Réinstallez la dernière version d’iTunes à partir du Microsoft Store ou du site Web d’Apple
11. Réinitialisation matérielle de l’iPhone
Si aucune des méthodes ci-dessus n’est utile, vous pouvez opter pour la réinitialisation matérielle (réinitialisation d’usine) de l’iPhone. Cela supprimera évidemment les données complètes de votre appareil.
Assurez-vous de sauvegarder les photos, vidéos, messages, contacts, etc. sur iCloud ou iTunes avant la réinitialisation d’usine. Vous pouvez ultérieurement restaurer les données depuis iCloud ou iTunes. Malheureusement, si vous ne parvenez pas à récupérer les données de l’iPhone à partir de la sauvegarde, restaurez-les à l’aide de Stellar Data Recovery pour iPhone. Le logiciel peut restaurer les photos, vidéos, contacts, messages, WhatsApp, WeChat, Line, Viber, Tango, signets Safari, notes, etc. perdus ou supprimés sur votre iPhone.


L’une des 11 méthodes ci-dessus va sûrement vous aider à résoudre le problème – l’iPhone ne peut pas se connecter à iTunes sur l’ordinateur.
Quelle méthode a fonctionné pour vous? Partagez avec nos lecteurs dans la zone de commentaires ci-dessous.