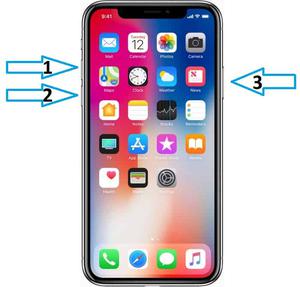Comment forcer l’arrêt de l’iPhone (même l’iPhone 11 Pro)

Avez-vous déjà rencontré que votre iPhone semble ne pas répondre ou se bloquer? Lorsque votre iPhone est bloqué, vous ne pouvez rien faire avec votre iPhone. Cela vous rendra frustré. Certes, vous pouvez attendre que la batterie soit épuisée, mais cela peut prendre un certain temps. Le meilleur moyen est de forcer l’arrêt de votre iPhone, qui n’effacera pas le contenu de votre iPhone. Dans ce guide, nous vous aiderons à comprendre comment forcer l’arrêt de votre iPhone.
Partie 1. Forcer l’arrêt de l’iPhone à l’aide des boutons
Lorsque votre écran est noir ou gelé, vous devrez peut-être forcer l’arrêt de votre iPhone. Vous pouvez utiliser des boutons pour forcer l’arrêt de votre iPhone pour le rendre réactif. Nous avons des instructions étape par étape pour toutes les différentes versions d’iPhone ci-dessous.Forcer l’arrêt de l’iPhone 8, iPhone 8 Plus, iPhone X et versions ultérieures:
- Appuyez et relâchez le bouton d’augmentation du volume.
- Appuyez et relâchez le bouton de réduction du volume.
- Appuyez sur le bouton latéral et maintenez-le enfoncé.
- Lorsque le logo Apple apparaît, relâchez le bouton.
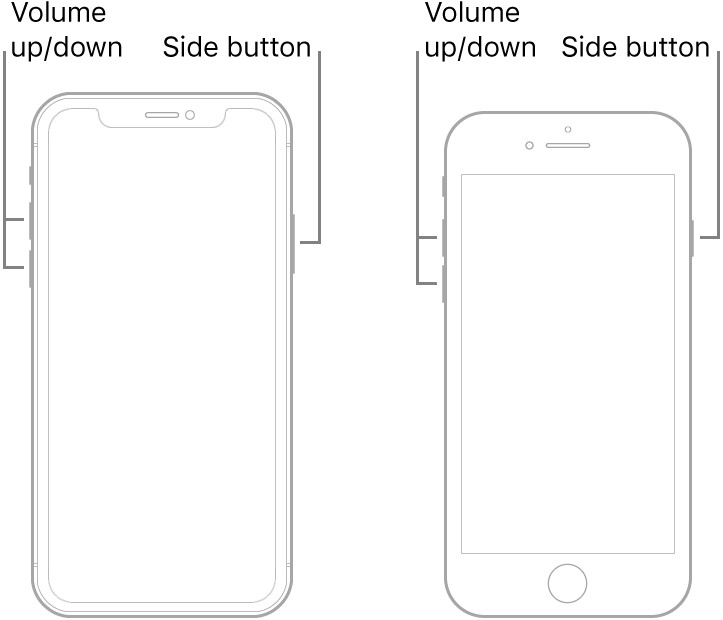
Cette image provient du site officiel d’Apple.
Forcer l’arrêt de l’iPhone 7 ou de l’iPhone 7 Plus:
- Appuyez sur le bouton de réduction du volume et sur le bouton Veille / Réveil et maintenez-les enfoncés.
- Lorsque le logo Apple apparaît, relâchez les deux boutons.
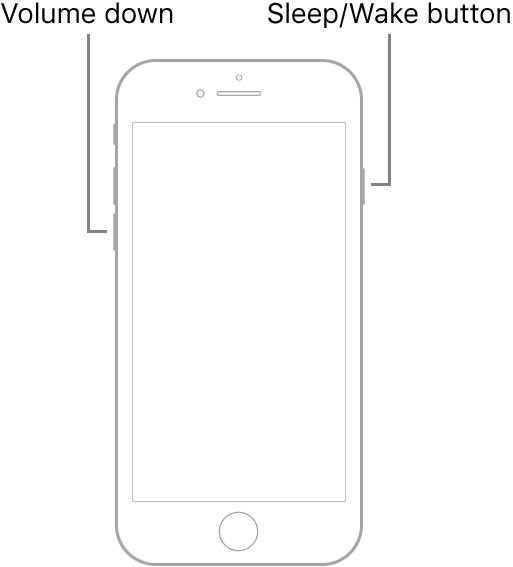
Cette image provient du site officiel d’Apple.
Forcer l’arrêt de l’iPhone 6s, de l’iPhone 6s Plus ou d’une version antérieure:
- Appuyez et maintenez le bouton Veille / Réveil et le bouton Accueil.
- Lorsque le logo Apple apparaît, relâchez les deux boutons.
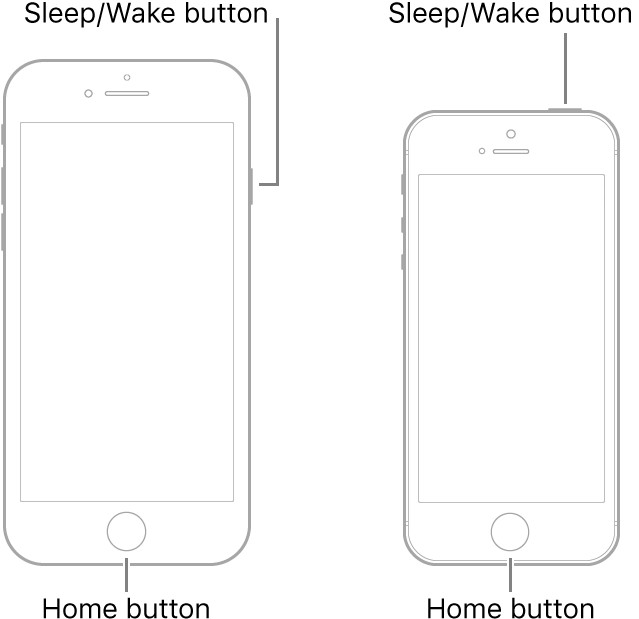
Cette image provient du site officiel d’Apple.
Partie 2. Éteignez l’iPhone sans boutons
Si vous ne pouvez pas utiliser les boutons pour forcer l’arrêt de votre iPhone, vous pouvez essayer d’utiliser AssistiveTouch ou l’application Paramètres pour éteindre votre iPhone tant que vous utilisez iOS 11 ou une version ultérieure. Si cela ne fonctionne pas, vous pourriez vous demander si votre iPhone est cassé, ce qui le rend gelé. À ce moment-là, vous devez réparer un iPhone gelé à l’aide d’un logiciel de récupération pour que votre iPhone revienne à la normale. Voyons maintenant comment désactiver l’iPhone sans boutons.1. Pour iOS 11 ou version ultérieure:
Il existe deux façons d’éteindre votre iPhone sans bouton latéral. Vous pouvez le faire dans l’application Paramètres ou en utilisant la fonction virtuelle AssistiveTouch.Option 1: éteignez l’iPhone avec AssistiveTouch
Lorsque le bouton physique de votre iPhone, tel que le bouton Accueil, Côté ou Volume est cassé, AssistiveTouch vous permet de forcer la mise hors tension de votre iPhone. AssistiveTouch est une fonctionnalité intégrée à l’iPhone qui place une version logicielle du bouton d’accueil sur votre écran. Commençons par activer AssistiveTouch:- Accédez à Paramètres> Général> Accessibilité> AssistiveTouch.
- Sur l’écran AssistiveTouch, déplacez le commutateur sur ON / vert et une nouvelle icône apparaîtra sur votre écran. C’est votre nouveau bouton d’accueil logiciel.
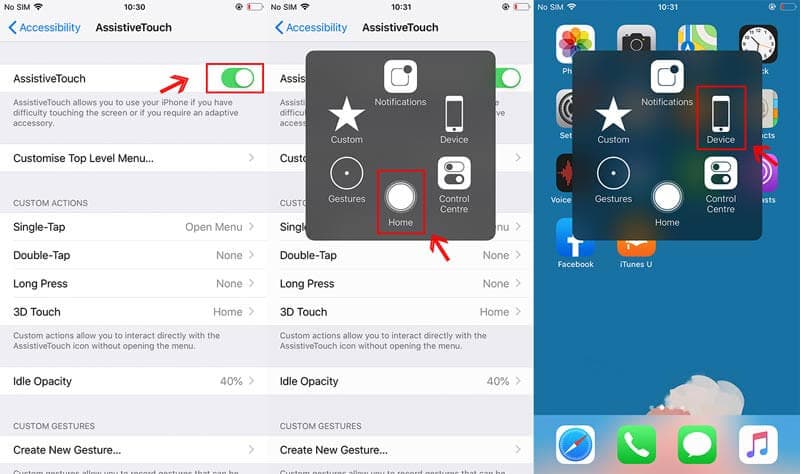 Étape 3Appuyez et maintenez Écran verrouillé jusqu’à ce que le curseur de mise hors tension apparaisse. Ensuite, déplacez le curseur de gauche à droite pour éteindre votre iPhone.
Étape 3Appuyez et maintenez Écran verrouillé jusqu’à ce que le curseur de mise hors tension apparaisse. Ensuite, déplacez le curseur de gauche à droite pour éteindre votre iPhone.
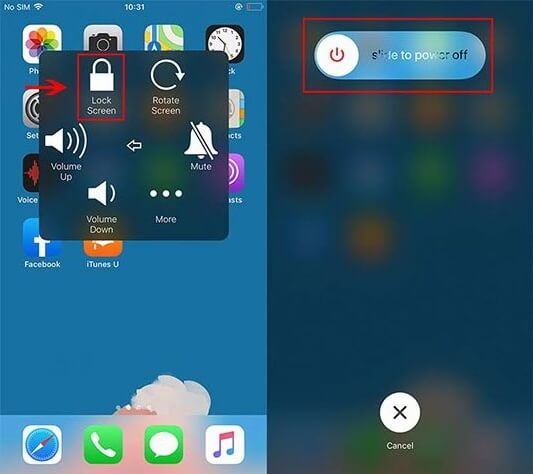
Option 2: éteignez l’iPhone à l’aide de l’application Paramètres
iOS 11 offre la possibilité d’éteindre votre iPhone avec l’application Paramètres. Vous pouvez suivre les étapes ci-dessous pour éteindre votre iPhone. Étape 1Aller vers Réglages > Général. Étape 2Faites défiler vers le bas et appuyez sur Fermer. Étape 3Faites glisser le curseur de mise hors tension de gauche à droite.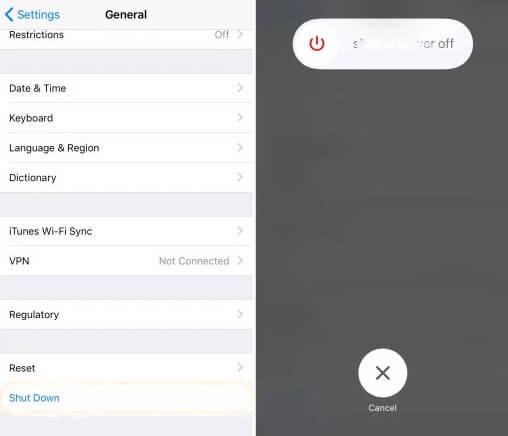
2. Pour tout utilisateur iOS recommandé: éteignez l’iPhone avec Aiseesoft iOS System Recovery
Si les solutions ci-dessus ne résolvent pas votre problème et que votre iPhone ne peut toujours pas s’éteindre, votre problème peut être plus grand et plus difficile. Il est temps de rechercher un outil professionnel pour résoudre le problème de l’iPhone gelé et vous aider à forcer l’arrêt de votre iPhone. Ici, nous vous recommandons le professionnel Aiseesoft iOS System Recovery pour vous aider à réparer et à forcer l’arrêt de votre iPhone. Étape 1Lancez la récupération du système iOS. Lancez la récupération du système iOS sur votre ordinateur et connectez-y votre iPhone avec un câble USB. Cliquez sur Récupération du système iOS, et vous entrerez dans la fenêtre FoneLab – Récupération du système iOS. Puis clique Début dans le coin inférieur droit.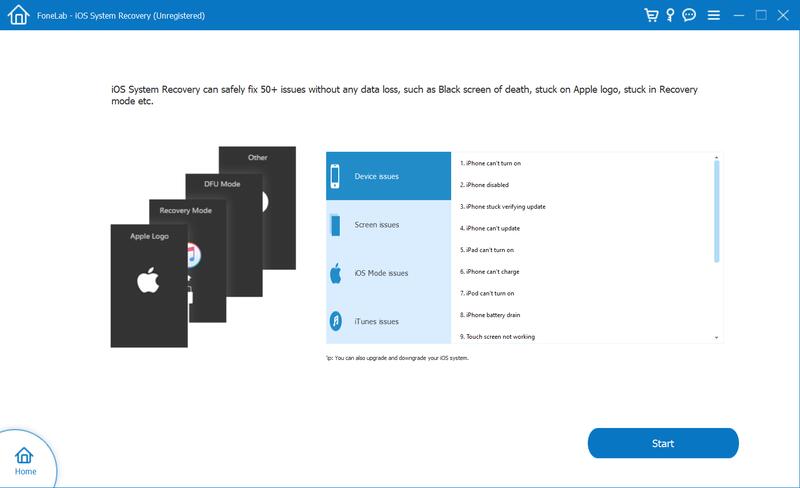 Étape 2Choisissez le type de réparation.
Ici, vous pouvez choisir le type de réparation de Mode standard, puis clique Confirmer.
Remarque: Le Mode avancé effacera toutes les données de votre appareil, vous feriez donc mieux de sauvegarder d’abord les données de votre iPhone.
Étape 2Choisissez le type de réparation.
Ici, vous pouvez choisir le type de réparation de Mode standard, puis clique Confirmer.
Remarque: Le Mode avancé effacera toutes les données de votre appareil, vous feriez donc mieux de sauvegarder d’abord les données de votre iPhone.
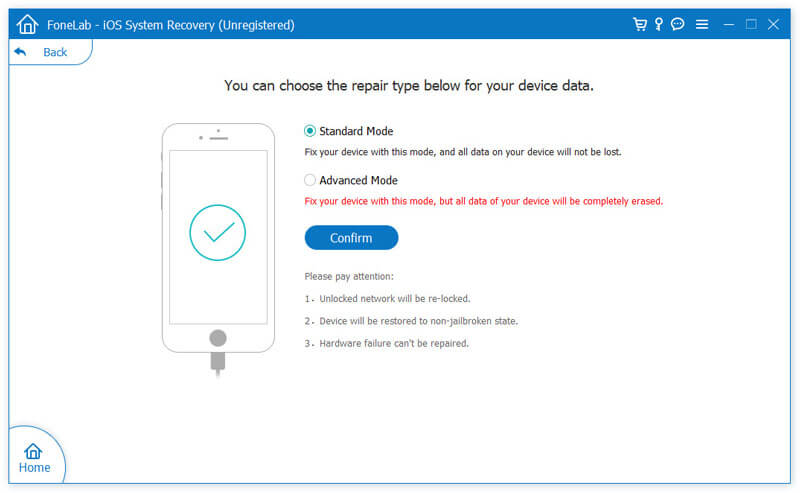 Étape 3Téléchargez le progiciel et commencez à réparer votre iPhone gelé.
Étape 3Téléchargez le progiciel et commencez à réparer votre iPhone gelé.
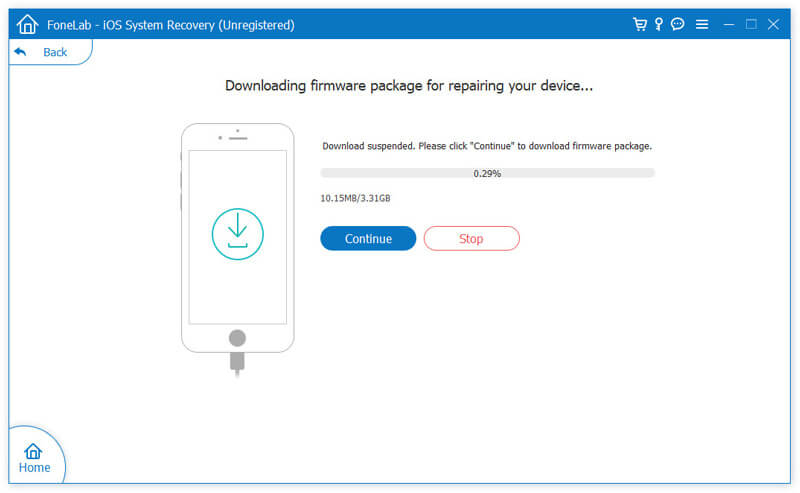 Lorsque le téléchargement du plug-in est terminé, iOS System Recovery résoudra automatiquement le problème gelé de l’iPhone. Ensuite, vous pouvez forcer l’arrêt de votre iPhone et il sortira du gel et reviendra à la normale.
Lorsque le téléchargement du plug-in est terminé, iOS System Recovery résoudra automatiquement le problème gelé de l’iPhone. Ensuite, vous pouvez forcer l’arrêt de votre iPhone et il sortira du gel et reviendra à la normale.
Résumé
Vous pouvez maintenant comprendre comment forcer l’arrêt d’un iPhone. Lorsque vous ne pouvez pas forcer l’arrêt de votre iPhone avec ces méthodes de base, vous devrez peut-être essayer un outil professionnel pour vous aider à réparer et à éteindre votre iPhone. Aiseesoft iOS System Recovery est l’outil le plus puissant et le plus professionnel pour réparer vos appareils iOS à la normale. J’espère que vous pourrez forcer l’arrêt de votre iPhone gelé.€
€