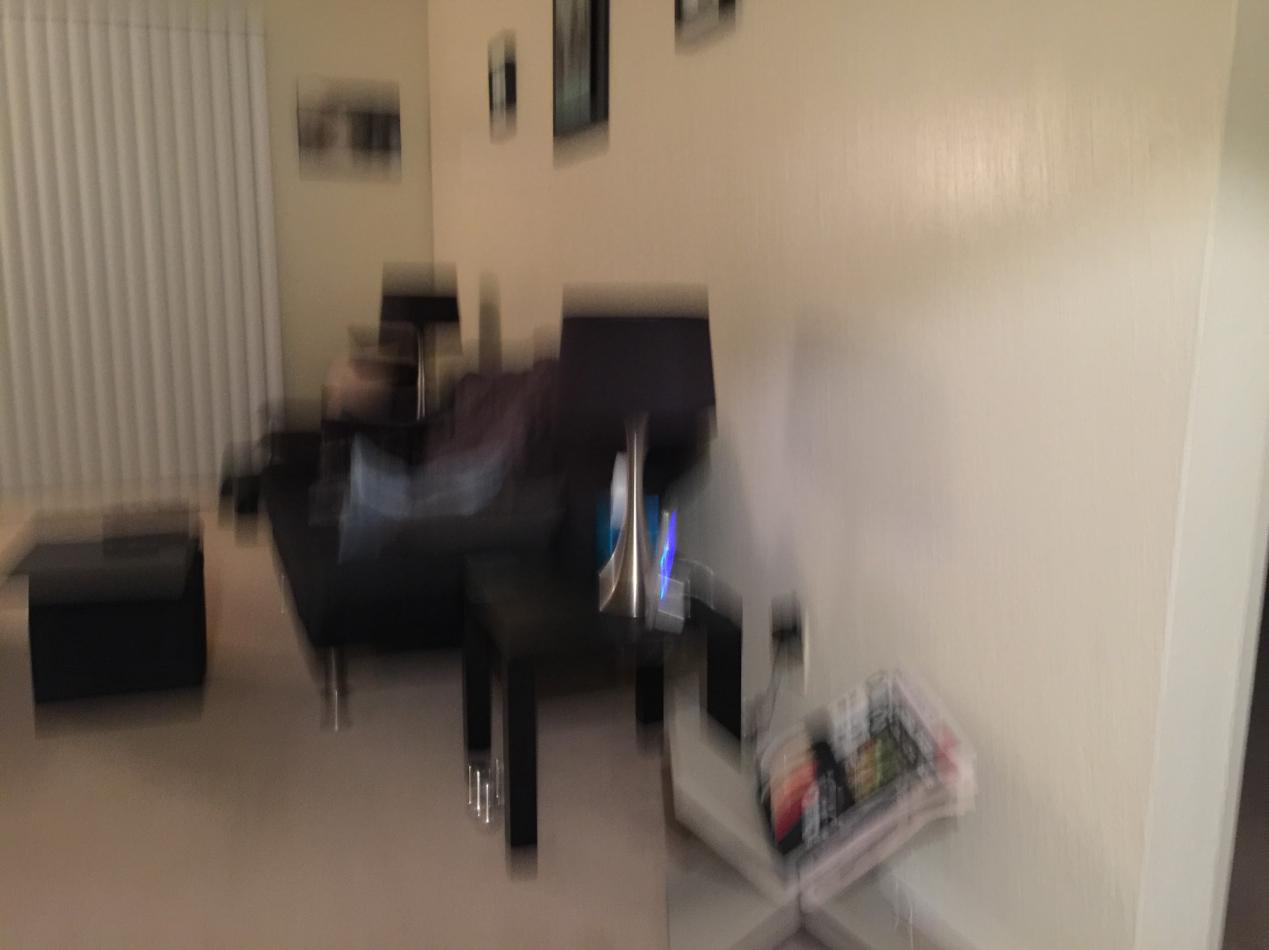Comment réparer la caméra FaceTime ne fonctionne pas sans effort

Comment pouvons-nous résoudre les problèmes de caméra FaceTime?
Se diriger vers Google pour rechercher des réponses peut être utile, mais pas dans ce cas. Seuls les correctifs génériques, y compris une réinitialisation d’usine, ont été donnés à titre indicatif. En tant que tel, voici quelques-unes des solutions que nous avons trouvées les plus efficaces pour réparer La caméra FaceTime ne fonctionne pas problème.Correction n ° 1 – Test logiciel ou matériel
Avant de décider de l’approche à adopter, nous devons déterminer où se situe réellement le problème. Dans la plupart des cas, il s’agit bien d’un logiciel, mais cela vaut la peine de vérifier si le matériel de la caméra est défectueux simplement par précaution. Le moyen le plus rapide de tester cela est d’ouvrir une autre application de caméra. Cela peut être Photo Booth, Skype ou iMovie, et vérifiez simplement si la webcam fonctionne pour ce programme à la place. Si vous remarquez que la webcam fonctionne pour l’application alternative, c’est un problème avec FaceTime – c’est le résultat la plupart du temps. Mais si votre webcam ne fonctionne de manière persistante dans aucune autre application ou programme, c’est le signe qu’il s’agit d’un problème matériel. Ne vous inquiétez pas pour l’instant! Un problème matériel ne signifie pas automatiquement que votre ordinateur portable est cassé et même un simple redémarrage d’ordinateur portable peut le résoudre. Vous pouvez également essayer de connecter une webcam externe via USB. Encore une fois, si FaceTime fonctionne avec la webcam externe, c’est un problème matériel, et si cela ne fonctionne pas, le problème vient de FaceTime lui-même.Déduire où se trouve le problème peut donner une bien meilleure idée de la façon de le résoudre. Par conséquent, notez ce que vous avez appris de ces tests. En outre, si vous rencontrez le FaceTime en attente d’activation problème, voici les meilleures solutions pour vous.
Fix # 2 – Ajuster les paramètres de l’appareil photo MacBook
Ensuite, essayez simplement de modifier les paramètres de la webcam de votre MacBook. Les ordinateurs fonctionnent de manière étrange et mystérieuse, il suffit donc de modifier quelques paramètres pour que votre caméra FaceTime ne fonctionne pas.Alors, comment pouvez-vous régler les paramètres exactement? Après avoir ouvert les paramètres de la caméra Mac, vérifiez le «Périphérique vidéo». Assurez-vous que la caméra choisie comporte également «Built-in» à côté du nom de la caméra. Si ce n’est pas écrit, cliquez sur le menu déroulant et choisissez le périphérique vidéo qui l’a. Vous pouvez ensuite cliquer sur le rouage des paramètres à côté du périphérique vidéo et modifier les paramètres. N’oubliez pas que si vous ne savez pas ce que fait un paramètre, vous ne devez pas le modifier. Cela peut entraîner plus de problèmes de caméra que vous devez résoudre.Le paramètre principal sur lequel vous devez vous concentrer est donc de vous assurer que vous sélectionnez le périphérique vidéo approprié.
Correction n ° 3 – Éteignez et rallumez votre MacBook
La chose la plus évidente à essayer est d’éteindre et de rallumer votre MacBook. Nous considérons souvent ce correctif comme une blague, et pourtant c’est l’une des choses les plus utiles à faire. Non seulement cela peut convenir pour réparer la caméra FaceTime qui ne fonctionne pas, mais cela peut également aider à résoudre de nombreux autres problèmes informatiques. Ce qui est encore plus impressionnant, c’est qu’il fonctionne avec toutes les technologies, pas seulement les ordinateurs! Revenir sur la bonne voie – le redémarrage de votre MacBook forcera les processus sous-jacents à se fermer, la mémoire matérielle à effacer et il redémarrera l’application FaceTime comme un nouveau processus. Par la suite, FaceTime fonctionnera à nouveau ou non. Si cela ne vous aide pas, ne vous inquiétez pas, cela peut être très utile quand même! Cela nous permet de savoir qu’il n’y a aucun processus à l’origine du problème de la caméra et que, par conséquent, même si FaceTime est toujours inutilisable, nous avons plus d’informations.Correction n ° 4 – Forcer la fermeture de toutes les applications de caméra
La prochaine chose à vérifier est si d’autres applications ou programmes utilisent la webcam du MacBook. Aussi insignifiant que cela puisse paraître, si une autre application utilise votre caméra, FaceTime ne pourra pas le faire. En effet, un flux de caméra ne peut pas être exécuté via plusieurs programmes à la fois, vous pouvez donc voir pourquoi cela peut être problématique. Vérifiez cela en allant dans «Applications> Utilitaires» et en ouvrant l’application «Moniteur d’activité». Tous les processus en cours d’exécution de votre ordinateur portable apparaîtront pour que vous puissiez les parcourir. En particulier, recherchez «VDC Assistant» et une fois que vous l’avez trouvé, cliquez sur l’application puis sur le X en haut à gauche. Confirmez votre action à partir de la notification qui apparaît, et enfin, vérifiez si FaceTime fonctionne.Correction n ° 5 – Forcer la fermeture de VDCAssistant / AppleCameraAssistant
À ce stade du processus de réparation, les choses deviennent un peu plus difficiles. Suite à ce qui précède, si cela n’a pas aidé, nous devons aller plus loin pour fermer deux processus basés sur la caméra: VDC Assistant et Apple Camera Assistant. L’utilisation du moniteur d’activité peut être extrêmement utile, mais parfois le système d’exploitation ignorera vos actions. Cela se produit généralement uniquement si vous essayez d’arrêter un processus système. Une façon de contourner cette limitation consiste à utiliser l’outil Terminal et à suivre les étapes ci-dessous. Étape 1 – Fermez toutes les applications que vous avez ouvertes qui utilisent la webcam de l’ordinateur portable.Étape 2 – À l’aide de «Spotlight Search», recherchez et ouvrez le programme «Terminal».
Étape 3 – Une fois que la fenêtre apparaît, tapez la commande «sudo killall VDCAssistant» et appuyez sur la touche «Entrée».
Étape 4 – Ensuite, tapez «sudo killall AppleCameraAssistant» et appuyez sur la touche «Entrée».
Étape # 5 – Sortez de la fenêtre du terminal et essayez à nouveau d’ouvrir FaceTime. Lorsque vous entrez la commande «sudo», vous serez invité à entrer le mot de passe de votre compte. Ceci est nécessaire comme si vous utilisiez la commande à mauvais escient dans d’autres situations; vous pourriez casser le MacOS. Si vous vérifiez maintenant FaceTime, nous pouvons savoir si ces processus empêchaient la caméra FaceTime de fonctionner. J’espère que cela fera l’affaire, mais nous avons encore des choses à essayer si ce n’est pas le cas.
Fix # 6 – Mettre à jour les applications MacOS et appareil photo
Enfin, vous devez toujours mettre à jour la version MacOS chaque fois qu’une mise à jour est disponible pour éviter La caméra FaceTime ne fonctionne pas. Apple publie diverses mises à jour de sécurité tout au long de l’année, et pour votre propre sécurité, vous devez garder votre ordinateur portable à jour. De même, ces mises à jour contiennent également des correctifs logiciels. Si vous évitez de mettre à jour votre ordinateur portable, vous ne manquerez pas seulement les nouvelles fonctionnalités de Mac OS, mais vous rencontrerez également des problèmes de caméra comme celui-ci. Mettez à jour la version de votre système d’exploitation et vous vous rendrez peut-être compte que la caméra recommence à fonctionner. Cela s’applique également à la mise à jour de toutes les applications qui utilisent votre appareil photo. Si le problème vient de l’application et que les développeurs en sont conscients, les mises à jour qu’ils publient pourraient être pour résoudre le problème.Fix # 7 – Comment réparer « La caméra FaceTime ne fonctionne pas » via Iphonix.fr ReiBoot
Cet outil ultime – Iphonix.fr ReiBoot peut réparer votre système iPhone sans effort. C’est le meilleur outil de récupération iOS pour résoudre « La caméra FaceTime ne fonctionne pas », le gel de l’iPhone ou d’autres problèmes. Alors, téléchargez et lancez gratuitement ReiBoot sur votre ordinateur, puis connectez votre iPhone à l’ordinateur via un câble USB. Après cela, vous verrez ci-dessous l’interface, cliquez sur le bouton «Entrer en mode de récupération». Une fois que votre appareil iOS passe en mode de récupération avec succès, vous verrez le « Quitter le mode de récupération », cliquez dessus. Et attendez environ 20 secondes, votre iPhone redémarrera. Après tout, revérifiez votre iPhone, vous pourrez recevoir ou passer des appels FaceTime maintenant. Sinon, veuillez vérifier si l’opération se passe mal ou non. En cliquant sur l’option «Réparer tout iOS bloqué», ReiBoot peut détecter automatiquement toutes les situations sur vos appareils iOS. Quels que soient les problèmes sur votre iPhone, veuillez choisir d’actualiser le système d’exploitation en cliquant sur « Réparer maintenant », puis vous serez invité à télécharger ou à importer le bon firmware. Suivez simplement l’indice pour terminer tous les travaux.Obtenez Iphonix.fr Reiboot pour iOS
Astuce bonus: iMyFone Fixppo et iMyFone TunesFix
Ces deux outils se sont révélés extrêmement utiles en cas de besoin. Vous pouvez réparer la caméra FaceTime qui ne fonctionne pas mais avoir des problèmes avec votre iPhone FaceTime aussi! Si ça arrive, iMyFone Fixppo est votre ami. Cet outil de réparation professionnel peut corriger de nombreuses erreurs iOS, notamment l’échec de la mise à jour, l’écran noir / blanc de la mort, l’iPhone gelé, le logo Apple, et bien d’autres. Vous pouvez également réparer FaceTime en utilisant l’un des modes de récupération. iMyFone TunesFix est également un excellent outil de réparation. Votre application FaceTime fonctionne peut-être parfaitement, mais que se passe-t-il si iTunes commence à casser? Plutôt que de réinstaller iTunes et de perdre vos précieux fichiers de bibliothèque, iMyFone TunesFix le répare et évite la perte de données. Il corrige également des problèmes tels que iTunes a une signature invalide, iTunes n’a pas pu se connecter à cet iPhone, l’appareil photo Mac ne fonctionne pas, l’appareil photo Samsung a échoué, l’appareil photo iPhone noir ou iTunes ne s’ouvre pas. De plus, vous pouvez nettoyer votre installation iTunes en supprimant les fichiers indésirables et en améliorant ainsi les performances globales. Dans l’ensemble, assurez-vous de prendre le temps de vérifier ces programmes. Vous trouverez peut-être utile d’essayer leurs deux essais gratuits – cela vous donnera une expérience pratique des fonctionnalités et vous aidera à décider s’ils peuvent vous aider.De conclure
Aussi troublant que puisse être ce problème d’ordinateur portable, ne le laissez pas vous décourager. La réparation d’un ordinateur n’est qu’une question de dépannage et de réduction de la liste des causes potentielles. Après avoir enfin découvert pourquoi votre La caméra FaceTime ne fonctionne pas, vous pouvez essayer l’un de nos correctifs ci-dessus. Il est plus que probable que quelqu’un d’autre ait eu le problème et que vous puissiez trouver des informations à ce sujet en ligne.€