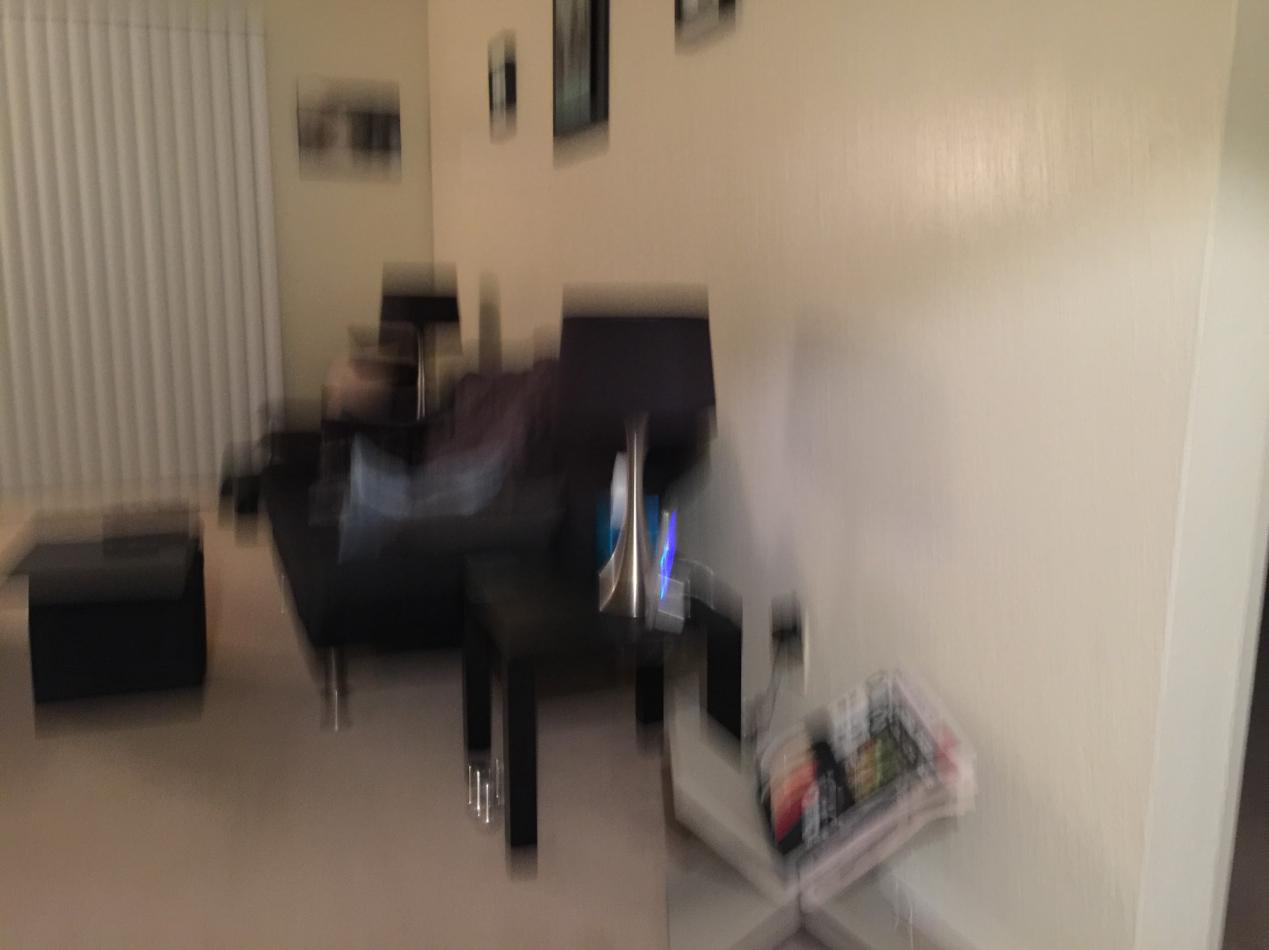iOS 12 / 11.4 / 11.2 / 11.1 Gel de la caméra sur iPhone? Comment réparer
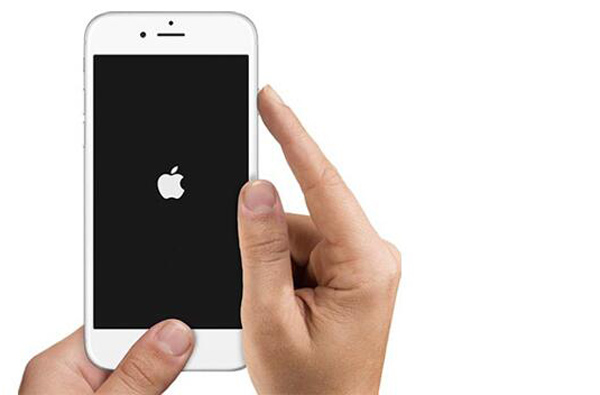
Aussi fiable que soit l’appareil photo de l’iPhone, il n’est pas sans défauts. Il y a eu beaucoup de problèmes avec l’appareil photo de l’iPhone avec la sortie de nouvelles versions d’iOS, bien qu’Apple ait rapidement corrigé les bogues de l’appareil photo avec une nouvelle mise à jour iOS. Mais maintenant, les utilisateurs d’iOS 12 / 11.4 / 11.3 / 11.2 et 11.1 signalent que la caméra se fige à des moments impairs.
Si c’est vous, vous êtes au bon endroit. Ici, nous tenterons de proposer un certain nombre de solutions pour réparer une caméra iPhone qui gèle.
Vous pouvez également vous rendre sur https://www.apple.com/retail/geniusbar/ pour prendre rendez-vous au bar Genius. Les rendez-vous au bar Genius incluent souvent un diagnostic gratuit et les réparations peuvent souvent être effectuées sur place. Assurez-vous simplement d’avoir un rendez-vous avec les magasins Apple qui sont souvent très occupés et vous risquez de finir par attendre trop longtemps.
€Quelques solutions de base pour corriger le gel de l’application appareil photo sur iPhone
Voici quelques étapes simples que vous pouvez suivre pour diagnostiquer le problème et le résoudre.- Fermez l’application appareil photo pendant quelques secondes avant de la rouvrir.
- Vérifiez que vous disposez d’un espace de stockage suffisant sur l’appareil pour les nouvelles photos.
- Sinon, supprimez quelques photos pour faire de la place pour de nouvelles.
- Essayez de passer de la caméra avant à la caméra arrière pour voir si une seule des caméras a un problème. Si un seul gèle, il peut s’agir d’un problème matériel et vous devrez peut-être demander une assistance technique pour le résoudre. S’ils gèlent tous les deux, cela peut être un problème logiciel.
Plus de choix pour résoudre le problème
Si les solutions ci-dessus ne résolvent en rien le problème, essayez les solutions suivantes pour voir si l’une d’elles peut résoudre le problème.Astuce 1. Forcer le redémarrage de l’iPhone
Un redémarrage forcé est un excellent moyen de résoudre certains problèmes mineurs avec votre iPhone et cela peut également fonctionner ici. Voici comment procéder. Étape 1: Appuyez et maintenez le bouton Marche / Veille ou Marche / Arrêt jusqu’à ce que le curseur «Glisser pour éteindre» apparaisse. Étape 2: faites glisser pour éteindre l’iPhone. Étape 3: Attendez au moins 30 secondes, puis maintenez à nouveau le bouton d’alimentation enfoncé jusqu’à ce que vous voyiez le logo Apple et que l’appareil redémarre.Astuce 2. Fermez l’application Appareil photo et ouvrez-la à nouveau
La fermeture et la réouverture de l’application appareil photo peuvent également résoudre facilement le problème de blocage de l’application appareil photo. Voici comment procéder. Étape 1: appuyez deux fois sur le bouton d’accueil pour ouvrir les applications récemment utilisées. Étape 2: faites glisser votre doigt vers le haut pour fermer l’application Appareil photo. Étape 3: Attendez quelques secondes et rouvrez l’application appareil photo.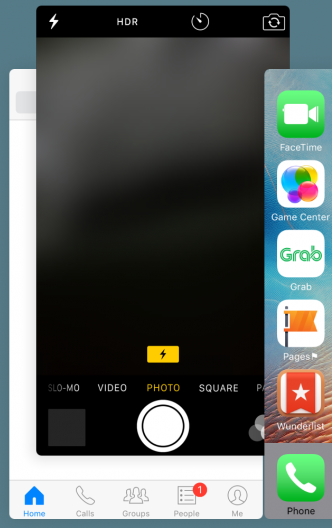
Astuce 3. Mettez à jour le logiciel avec la dernière version
Un iOS obsolète peut causer toutes sortes de problèmes avec votre appareil. Par conséquent, si vous pensez que vous n’exécutez peut-être pas la dernière version d’iOS, prenez un moment pour la mettre à jour et voyez si le problème est résolu. Étape 1: ouvrez l’application Paramètres sur votre appareil, puis appuyez sur «Général». Étape 2: Appuyez sur «Mise à jour du logiciel» et s’il y a une mise à jour, appuyez sur «Télécharger et installer». Une fois la mise à jour terminée, essayez à nouveau d’utiliser l’appareil photo pour voir si le problème a été résolu.
Astuce 4. Effacer la RAM sur votre appareil
Suivez ces étapes simples pour effacer la RAM de votre appareil. Étape 1: Appuyez sur le bouton d’alimentation et maintenez-le enfoncé jusqu’à ce que vous voyiez le curseur «Glisser pour éteindre». Étape 2: Retirez votre doigt du bouton d’alimentation, mais continuez d’appuyer sur le bouton Accueil. Étape 3: Si vous arrivez à l’écran d’accueil en quelques secondes, vous aurez réussi à effacer la RAM de votre appareil.Astuce 5. Effacer le cache de l’iPhone
La suppression du cache sur votre iPhone est également l’un des moyens de résoudre ce problème. Voici comment. Étape 1: Accédez à Paramètres> Général> Stockage et iCloud. Étape 2: appuyez sur « Gérer le stockage ». Étape 3: Appuyez sur n’importe quel élément sous «Documents et données» et faites-le glisser vers la gauche. Appuyez sur « Supprimer ». Étape 4: Ta «Modifier» puis «Supprimer» tout.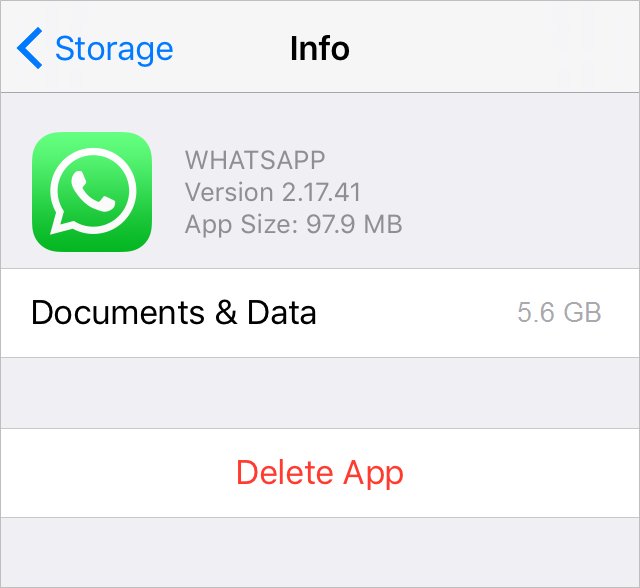
Astuce 6. Réparez ce bogue avec iMyFone iOS System Recovery (iOS 12 pris en charge)
Si toutes les solutions ci-dessus ne parviennent pas à résoudre le problème, vous pouvez envisager d’utiliser un programme conçu pour résoudre les problèmes du système iOS, y compris un appareil bloqué en mode de récupération, le logo Apple ou lorsque certaines fonctionnalités de l’appareil ne fonctionnent pas. normalement. Cet outil est iMyFone iOS System Recovery et il est livré avec deux modes qui peuvent être utilisés pour résoudre les problèmes les plus simples ou les plus problématiques avec votre appareil. Son mode standard garantit que vous ne perdrez aucune donnée lors de la réparation de l’appareil et vous pouvez également l’utiliser pour quitter le mode de récupération en un seul clic.Essayez-le gratuitementEssayez-le gratuitement
Voici comment utiliser iMyfone iOS System Recovery pour réparer votre appareil. Étape 1: installez le programme sur votre ordinateur, puis lancez-le. Sur l’interface principale, vous devriez voir les trois principaux modes de récupération disponibles. Connectez l’iPhone à l’ordinateur à l’aide de câbles USB. Sélectionnez le «Mode standard» qui réparera l’appareil sans perte de données.



Astuce 7. Réparez votre iPhone avec Apple
Si aucune des solutions ci-dessus ne fonctionne, vous devrez peut-être faire réparer votre appareil dans la barre Genius dans les magasins Apple. Si votre appareil est toujours couvert par la garantie, vous pourrez peut-être le faire réparer gratuitement. Sinon, les experts Apple facturent beaucoup par rapport aux techniciens tiers, mais la qualité du service est meilleure que la plupart. Vous pouvez aller sur https://getsupport.apple.com/ pour commencer le service postal ou appeler le 1-800-MY- APPLE (1-800-692-7753)Vous pouvez également vous rendre sur https://www.apple.com/retail/geniusbar/ pour prendre rendez-vous au bar Genius. Les rendez-vous au bar Genius incluent souvent un diagnostic gratuit et les réparations peuvent souvent être effectuées sur place. Assurez-vous simplement d’avoir un rendez-vous avec les magasins Apple qui sont souvent très occupés et vous risquez de finir par attendre trop longtemps.
€