Comment changer les icônes d’application sur l’écran d’accueil de votre iPhone

La tendance à personnaliser votre écran d’accueil est devenue de plus en plus populaire sur iOS, et certains utilisateurs choisissent d’ajouter des icônes d’application personnalisées à leur écran d’accueil à l’aide de l’application Raccourcis dans iOS 14 et versions ultérieures.
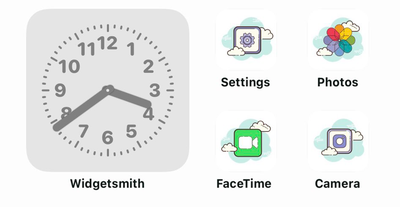 Si vous souhaitez passer à la section dans laquelle nous expliquons étape par étape comment personnaliser l’icône de votre application à l’aide de raccourcis, il est à 3h58 d’horodatage.
Si vous souhaitez passer à la section dans laquelle nous expliquons étape par étape comment personnaliser l’icône de votre application à l’aide de raccourcis, il est à 3h58 d’horodatage.
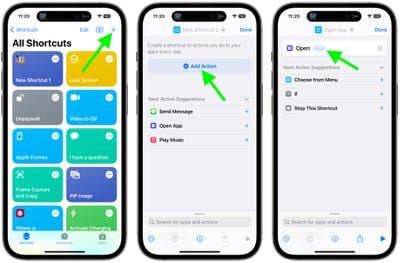
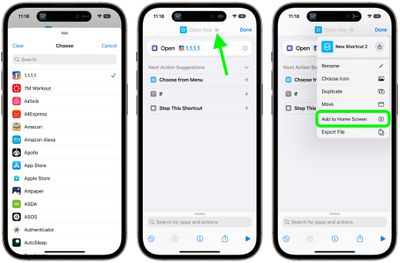
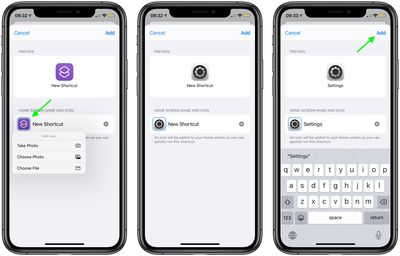
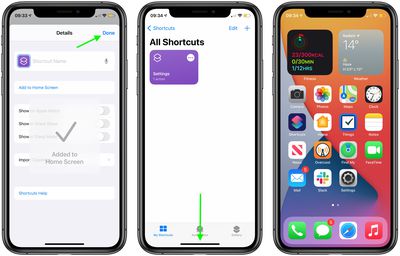 Si vous aviez déjà l’application sur votre écran d’accueil, vous aurez désormais deux icônes. Afin de conserver uniquement votre icône nouvellement créée, déplacez simplement l’ancienne icône vers la bibliothèque d’applications. Vous ne devez pas supprimer l’application d’origine.
Étant donné que ce processus peut prendre beaucoup de temps, en particulier lorsqu’il implique la recherche ou la création d’icônes personnalisées, vous ne souhaiterez probablement pas le faire pour chaque application.
Si vous aviez déjà l’application sur votre écran d’accueil, vous aurez désormais deux icônes. Afin de conserver uniquement votre icône nouvellement créée, déplacez simplement l’ancienne icône vers la bibliothèque d’applications. Vous ne devez pas supprimer l’application d’origine.
Étant donné que ce processus peut prendre beaucoup de temps, en particulier lorsqu’il implique la recherche ou la création d’icônes personnalisées, vous ne souhaiterez probablement pas le faire pour chaque application.
Écran d’accueil personnalisé publié par @BenZhu8. Icônes cloud personnalisées à partir d’icons8.
Remplacer les icônes d’application par défaut par des images de votre choix vous permet de personnaliser librement l’apparence de votre écran d’accueil. Avant de suivre ce guide, vous devrez rechercher ou créer une image pour votre nouvelle icône d’application sur l’écran d’accueil, et de nombreux looks alternatifs sont disponibles en téléchargement en ligne.
Les étapes suivantes expliquent comment ajouter une icône personnalisée, pour n’importe quelle application de votre choix, à l’écran d’accueil. Le processus consiste effectivement à créer un raccourci pour ouvrir une application, puis à ajouter une image à ce raccourci sur l’écran d’accueil.
Vidéo du didacticiel sur les widgets et les icônes d’application
Nous avons également réalisé une vidéo qui aborde le sujet des widgets, des écrans d’accueil ainsi que des icônes d’application personnalisées.Comment changer l’icône d’une application avec des raccourcis
Les raccourcis peuvent être une application complexe à utiliser, car ils permettent aux utilisateurs de créer des processus en plusieurs étapes à exécuter sur leur appareil, mais dans ce cas, le raccourci n’implique qu’un seul composant de base.-
- Lancez le Raccourcis sur votre iPhone ou iPad, puis appuyez sur l’icône + icône dans le coin supérieur droit de l’écran.
- Robinet Ajouter une action puis utilisez le champ de texte pour rechercher Ouvrir application.
- Sélectionner Ouvrir application.
- Robinet Application.
-
- Utilisez le champ de recherche pour rechercher l’application dont vous souhaitez modifier l’icône, puis sélectionnez-la dans la liste.
- Appuyez sur le chevron orienté vers le bas en haut à côté de « Ouvrir l’application ».
- Robinet Ajouter à l’écran d’accueil.
-
- Appuyez sur l’icône de l’application d’espace réservé.
- Dans le menu déroulant, sélectionnez Prendre une photo, Choisissez une photoou Choisir le fichierselon l’endroit où se trouve l’image de l’icône de votre application de remplacement.
- Sélectionnez votre image de remplacement.
- Dans le champ de texte, renommez l’application comme vous souhaitez qu’elle apparaisse sur l’écran d’accueil.
- Robinet Ajouter.
- Robinet Fait. Votre raccourci est maintenant créé.
- Revenez à l’écran d’accueil.

![Jailbreak iOS 16.1 – iOS 16.1.2 [ Latest update ] – Pangu8](https://iphonix.fr/wp-content/uploads/2023/08/Jailbreak-iOS-161-–-iOS-1612-Latest-update-500x450.png)
![[NEW] Comment changer les icônes d’application iPhone IOS 16 avec et sans raccourcis](https://iphonix.fr/wp-content/uploads/2023/08/NEW-Comment-changer-les-icones-dapplication-iPhone-IOS-16-avec-800x450.png)


