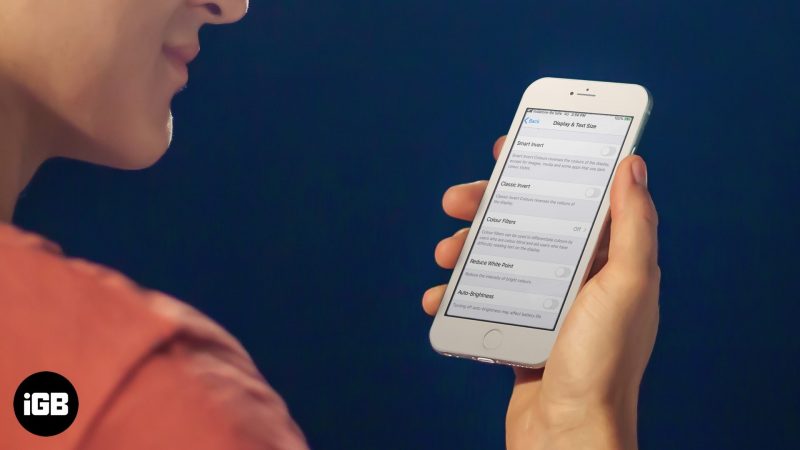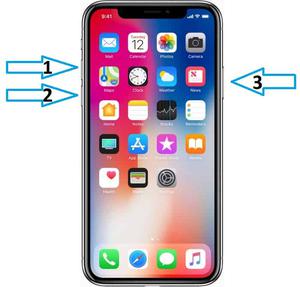Comment faire pivoter l’écran sur Windows 10? 4 méthodes simples sont là!

Si vous utilisez un mode tablette ou l’écran tactile dans Windows 10, vous devrez peut-être retourner ou faire pivoter l’écran de votre ordinateur pour bien répondre à vos besoins. Comment faire pivoter l’écran sur un ordinateur portable? Maintenant, demandez l’aide de MiniTool et il vous montrera des moyens simples de faire pivoter l’écran.
Nécessité: faire pivoter l’écran Windows 10
Sous Windows, vous êtes autorisé à faire pivoter l’écran, ce qui est extrêmement utile si vous êtes les utilisateurs qui ont un écran avec un support rotatif (par exemple sur des appareils 2 en 1 comme Surface Pro ou Surface Book). La rotation de l’écran dans Windows 10 est également une partie importante des tablettes et des ordinateurs portables avec écrans tactiles. Si l’ordinateur portable est réglé en mode portrait, il est pratique pour vous d’écrire, de lire ou de toute tâche qui nécessite le même rapport hauteur / largeur d’écran qu’un téléphone. Si vous avez besoin de regarder des vidéos YouTube, l’orientation paysage est agréable. Eh bien, comment faire pivoter l’écran sur un ordinateur portable ou une tablette? Voyons maintenant quelques méthodes de rotation de l’écran d’ordinateur.Comment faire pivoter une vidéo gratuitement? Différentes façons d’essayer
Comment faire pivoter une vidéo dans Windows Media Player? Comment faire pivoter une vidéo sur iPhone? Cet article répertorie différentes façons de faire pivoter la vidéo gratuitement.
4 méthodes pour faire pivoter l’écran Windows 10
Retourner l’écran via les paramètres Windows
Le moyen le plus simple de faire pivoter l’écran de Windows 10 consiste à utiliser les paramètres de Windows. Voici comment faire: Étape 1: Cliquez avec le bouton droit sur une zone vide du bureau et choisissez Paramètres d’affichage.
Pointe: Sous Windows 7 et 8, choisissez Résolution d’écran dans le menu contextuel, puis commencez à faire pivoter l’écran.
Étape 2: Dans la fenêtre contextuelle, accédez au Orientation et choisissez celle que vous préférez dans le menu déroulant: Paysage, Portrait, Paysage (retourné) ou Portrait (retourné).
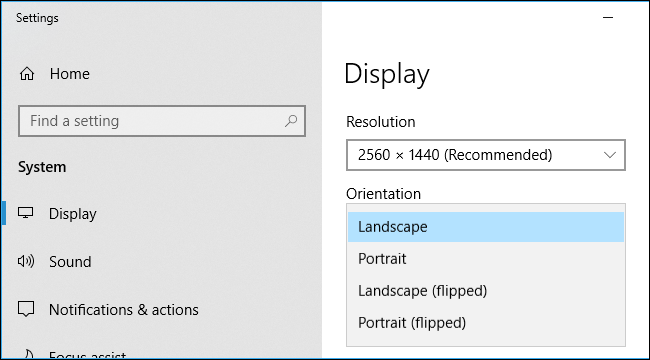
Remarque: Si les pilotes vidéo génériques ne sont pas adaptés au matériel graphique de votre ordinateur portable ou de votre tablette, l’option d’orientation de l’écran peut être manquante.
Faire pivoter l’écran Windows 10 avec un raccourci clavier
Dans Windows 10, vous pouvez utiliser le moyen direct de retourner l’écran et qui utilise la combinaison de touches. Mais avant de le faire, assurez-vous que la fonction Hot Keys a été activée. Cette méthode n’est disponible que pour certains PC équipés des pilotes graphiques Intel. Étape 1: Faites un clic droit sur la zone vide du bureau et choisissez Options graphiques. Étape 2: allez à Raccourcis clavier et activez-le. Étape 3: Appuyez sur Ctrl + Alt + Flèche pour faire pivoter l’écran de votre ordinateur.- Ctrl + Alt + Flèche vers le haut: ramène l’écran en mode paysage normal
- Ctrl + Alt + Flèche bas: faire pivoter l’écran à l’envers (180 degrés)
- Ctrl + Alt + Flèche gauche: faire pivoter l’écran de 90 degrés vers la gauche
- Ctrl + Alt + Flèche droite: faire pivoter l’écran de 90 degrés vers la droite

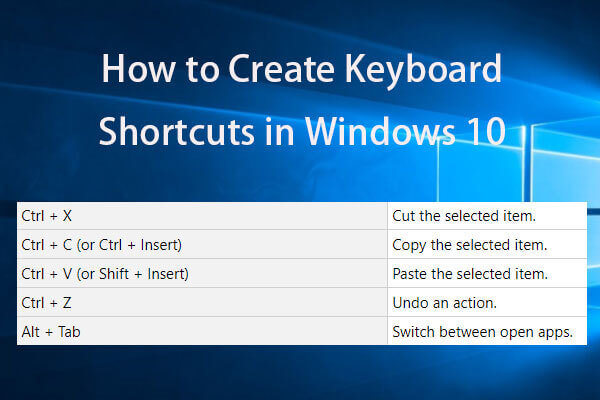
Créer des raccourcis clavier Windows 10 | Liste des meilleures touches de raccourci
Comment créer des raccourcis clavier dans Windows 10? Les 2 meilleures façons avec des guides étape par étape sont ici. La liste des meilleurs raccourcis clavier / raccourcis clavier de Windows 10 est également incluse.
Utiliser la fonction de verrouillage de rotation
Sur l’ordinateur portable ou la tablette Windows 10, ces PC peuvent faire pivoter automatiquement leurs écrans lors du changement d’orientation des appareils. Cela fonctionne comme les smartphones Android et iPhone. Pour arrêter la rotation automatique de l’écran, vous pouvez activer le verrouillage de rotation.
Utiliser le panneau de configuration de la carte graphique
Les options de rotation de l’écran sont différentes dans les pilotes graphiques Intel, NVIDIA et AMD.
Comment vérifier la carte graphique sur un PC Windows 10/8/7 – 5 façons
Comment vérifier la carte graphique sur un PC ou un ordinateur portable Windows 10/8/7? 5 méthodes sont incluses dans cet article pour vous aider à découvrir la carte graphique sous Windows 10/8/7.

Acheter un nouveau ordinateur pour être encore plus performant
Dans n’importe quel travail, il est important d’être entouré des bonnes machines, des bons outils, pour être le plus performant possible.Si vous travaillez sur un ordinateur, il est nécessaire de ne pas avoir un ordinateur trop vieux, trop lent. Tout simplement car vous perdez du temps et vous perdez, nécessairement, en productivité. Pour l’achat de votre nouvel ordinateur de bureau, on vous conseille ce site internet. Tout simplement car c’est un large choix qui s’offre à vous. Et les ordinateurs proposés ne sont pas faits uniquement pour travailler. Car il n’y a pas que le boulot dans la vie. Il y a les loisirs aussi. Certains ordinateurs sont conçus spécialement pour ceux qui veulent jouer aux jeux vidéo ou profiter des avancées techniques pour voir des vidéos en très grande qualité. A chaque besoin, il y a un ordinateur. Alors n’hésitez pas à découvrir cette large sélection de produits de qualité, solides et durables dans le temps. De quoi transformer votre bureau à domicile pour travailler, pour jouer, pour surfer sur internet. Votre ordinateur vous accompagne pendant des années. Quelques clics suffisent pour trouver le produit qui correspond à vos attentes.