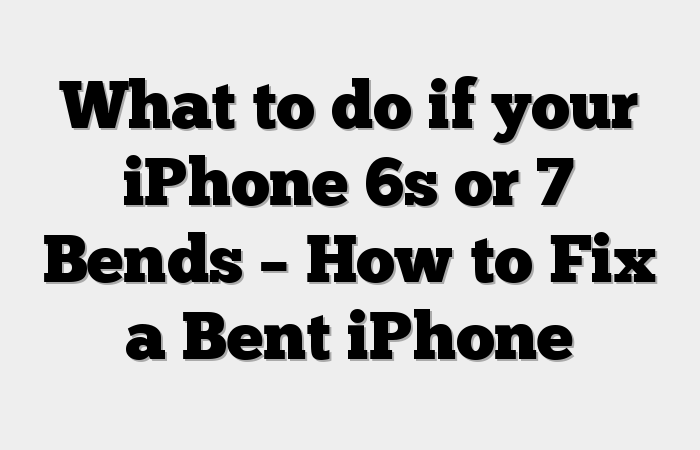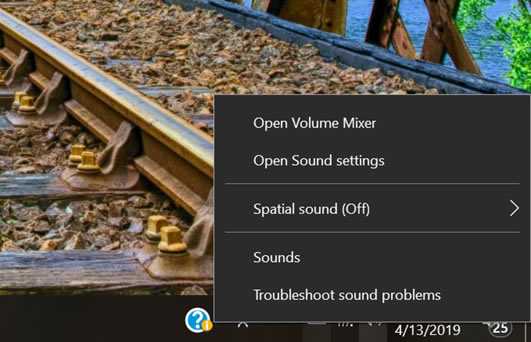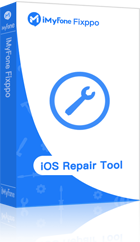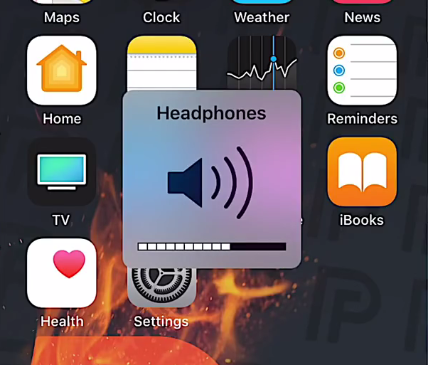Comment réparer l’iPhone bloqué en mode casque

Certains iFolks ont déclaré avoir iPhones bloqués en mode casque. Lorsque cela se produit sur un iDevice, il lit le son uniquement à partir d’un casque branché. Que vous déconnectiez le casque ou non, il n’utilise pas les haut-parleurs intégrés de l’appareil. L’iPhone agit par erreur comme si des écouteurs (ou tout autre appareil doté d’une prise casque) ou des écouteurs étaient connectés et restaient coincés dans cette condition. Ce problème peut survenir après la mise à jour de la version iOS ou juste après l’utilisation de la prise casque sur votre iDevice. Cela se produit sur toutes les versions iOS et iDevices (iPhone, iPad, iPod Touch). Vous trouverez ici comment résoudre ce problème.

 Essayez de nettoyer le port avec une brosse interdentaire (vous pouvez en trouver un dans presque toutes les pharmacies ou épiceries). Il nettoiera toute poussière et débris de l’intérieur. Cependant, assurez-vous de nettoyer avec précaution et ne forcez pas. Vous pouvez également ajouter un peu d’alcool à friction au processus (juste quelques gouttes sur le pinceau). Cela aidera à supprimer tout ce qui peut rester bloqué de manière persistante.
Essayez de nettoyer le port avec une brosse interdentaire (vous pouvez en trouver un dans presque toutes les pharmacies ou épiceries). Il nettoiera toute poussière et débris de l’intérieur. Cependant, assurez-vous de nettoyer avec précaution et ne forcez pas. Vous pouvez également ajouter un peu d’alcool à friction au processus (juste quelques gouttes sur le pinceau). Cela aidera à supprimer tout ce qui peut rester bloqué de manière persistante.
 Une autre façon de nettoyer le port casque est en utilisant un outil fait maison (trombone avec du ruban adhésif transparent). Rendez le trombone droit (pliez-le) et enveloppez son extrémité avec du ruban transparent. Assurez-vous de placer le côté collant vers l’extérieur. Insérez doucement l’outil collant dans le port du casque. Appuyez légèrement sur les côtés pour ramasser les particules à partir de là.
À l’intérieur du port casque de votre iPhone se trouve un petit bouton tactile argenté à tête d’épingle. Il peut se coincer à cause de l’humidité, de la poussière, de la saleté, etc. Essayez de le gratter doucement avec une épingle de sûreté combiné avec un tampon avec un tout petit peu d’alcool.
Une autre façon de nettoyer le port casque est en utilisant un outil fait maison (trombone avec du ruban adhésif transparent). Rendez le trombone droit (pliez-le) et enveloppez son extrémité avec du ruban transparent. Assurez-vous de placer le côté collant vers l’extérieur. Insérez doucement l’outil collant dans le port du casque. Appuyez légèrement sur les côtés pour ramasser les particules à partir de là.
À l’intérieur du port casque de votre iPhone se trouve un petit bouton tactile argenté à tête d’épingle. Il peut se coincer à cause de l’humidité, de la poussière, de la saleté, etc. Essayez de le gratter doucement avec une épingle de sûreté combiné avec un tampon avec un tout petit peu d’alcool.

€Préparatifs finaux
Avant de sauter sur les solutions, jetez un œil à ces conseils.- Sur votre iDevice, aller à Réglages > Des sons & Haptique > Sonnerie. Essayez différentes sonneries et vérifiez si les haut-parleurs de l’appareil fonctionnent.
- Assurez-vous que votre appareil dispose de plus de 30% de batterie. Si moins que cela, faites du jus et vérifiez si le niveau de puissance était le problème.
- Fermez toutes vos applications ouvertes en arrière-plan (appuyez deux fois sur le bouton Accueil et faites-les glisser un par un).
Correction n ° 1
Redémarrez votre iDevice en appuyant longuement sur le bouton d’alimentation. Parfois, le logiciel peut rester en mode casque même lorsque vous branchez la prise jack de l’appareil.Correction n ° 2
Si vous voyez le signe du casque (voir l’image ci-dessous) lorsque vous ajustez le volume, il peut y avoir des débris ou de la poussière dans le port du casque. Essayez de brancher et de débrancher le casque plusieurs fois (8-10 fois).
Correction n ° 3
Effectuer une réinitialisation matérielle (Redémarrage forcé) sur votre iDevice. Si vous ne savez pas comment procéder, consultez la section Redémarrage forcé de cet article. Vous y trouverez les instructions pour votre appareil spécifique.Correction n ° 4
Essayez de souffler dans le port casque de votre iDevice (vous pouvez utiliser un sèche-cheveux). Parfois, nos iDevices accumulent de l’humidité à l’intérieur du port. Cela peut être la cause du problème. Si tel est le cas avec votre appareil, souffler fera l’affaire. Remarque: Si vous utilisez un sèche-cheveux, assurez-vous de faire sauter le port du casque pendant que le sèche-cheveux est réglé sur un réglage froid (ou une température plus basse). Éteignez également votre iDevice avant d’effectuer ce correctif.Correction n ° 5
Procurez-vous une lampe de poche et vérifiez s’il y a quelque chose coincé à l’intérieur du port casque de votre iDevice. Si tu vois quelque chose, essayez de le retirer. Remarque: Assurez-vous d’éteindre votre iDevice avant d’effectuer l’une de ces méthodes (insérer un outil dans le port du casque). Vous pouvez utiliser de l’air comprimé souffler dans le port. Faites-le doucement et soigneusement, et si cela ne vous aide pas, essayez de souffler un peu plus fort. Certains utilisateurs ont utilisé un petit vide nettoyant pour aspirer le port du casque. Et croyez-le ou non, cela a fonctionné! Si vous faites cela, assurez-vous d’utiliser un petit aspirateur, et n’utilisez aucun des types industriels. Utilisez un cure-dent ou un Q-Tip et nettoyez l’intérieur du port. Cela éliminera la saleté et les particules des connecteurs. Remarque: Si vous utilisez un Q-Tip, assurez-vous de retirer le coton supplémentaire pour qu’il s’adapte au port. Pendant que le Q-Tip est à l’intérieur du port, effectuez quelques rotations pour tout nettoyer. Essayez de nettoyer le port avec une brosse interdentaire (vous pouvez en trouver un dans presque toutes les pharmacies ou épiceries). Il nettoiera toute poussière et débris de l’intérieur. Cependant, assurez-vous de nettoyer avec précaution et ne forcez pas. Vous pouvez également ajouter un peu d’alcool à friction au processus (juste quelques gouttes sur le pinceau). Cela aidera à supprimer tout ce qui peut rester bloqué de manière persistante.
Essayez de nettoyer le port avec une brosse interdentaire (vous pouvez en trouver un dans presque toutes les pharmacies ou épiceries). Il nettoiera toute poussière et débris de l’intérieur. Cependant, assurez-vous de nettoyer avec précaution et ne forcez pas. Vous pouvez également ajouter un peu d’alcool à friction au processus (juste quelques gouttes sur le pinceau). Cela aidera à supprimer tout ce qui peut rester bloqué de manière persistante.
 Une autre façon de nettoyer le port casque est en utilisant un outil fait maison (trombone avec du ruban adhésif transparent). Rendez le trombone droit (pliez-le) et enveloppez son extrémité avec du ruban transparent. Assurez-vous de placer le côté collant vers l’extérieur. Insérez doucement l’outil collant dans le port du casque. Appuyez légèrement sur les côtés pour ramasser les particules à partir de là.
À l’intérieur du port casque de votre iPhone se trouve un petit bouton tactile argenté à tête d’épingle. Il peut se coincer à cause de l’humidité, de la poussière, de la saleté, etc. Essayez de le gratter doucement avec une épingle de sûreté combiné avec un tampon avec un tout petit peu d’alcool.
Une autre façon de nettoyer le port casque est en utilisant un outil fait maison (trombone avec du ruban adhésif transparent). Rendez le trombone droit (pliez-le) et enveloppez son extrémité avec du ruban transparent. Assurez-vous de placer le côté collant vers l’extérieur. Insérez doucement l’outil collant dans le port du casque. Appuyez légèrement sur les côtés pour ramasser les particules à partir de là.
À l’intérieur du port casque de votre iPhone se trouve un petit bouton tactile argenté à tête d’épingle. Il peut se coincer à cause de l’humidité, de la poussière, de la saleté, etc. Essayez de le gratter doucement avec une épingle de sûreté combiné avec un tampon avec un tout petit peu d’alcool.
Correction n ° 6
Connectez votre iPhone (ou iPad ou iPod Touch) vers un haut-parleur Bluetooth ou le casque Bluetooth, puis déconnectez-le. Vérifiez si cela a fonctionné pour sortir votre iDevice du mode casque.Correction n ° 7
Vérifiez le routage audio des appels de votre iDevice.- Allez dans Paramètres, appuyez sur Général et ouvrez Accessibilité.
- Faites défiler jusqu’à la section appelée Routage audio des appels.
- Ce paramètre doit être défini sur Automatique par défaut. (Si ce n’est pas le cas, appuyez dessus et sélectionnez Automatique dans la liste.)
- S’il est automatique, essayez de le changer en haut-parleur. Maintenant, testez-le (passez un appel téléphonique ou un appel audio FaceTime).
- Si votre haut-parleur fonctionne, revenez à ce même paramètre et réglez-le sur Automatique.

Correction n ° 8
Essayez d’activer le mode avion pendant au moins 15 minutes (allez dans Paramètres> Mode avion> Activez-le). Après 15 minutes (ou plus), rallumez-le et essayez si vos haut-parleurs fonctionnent.Correction n ° 9
Essayez de lire de la musique à partir de vos applications iOS.- Lancez l’une de vos applications musicales (iTunes, Pandora, Spotify, Deezer, YouTube), branchez vos écouteurs et écoutez de la musique.
- Maintenant, laissez l’écran de votre iDevice se verrouiller automatiquement.
- Une fois que l’écran s’assombrit, déverrouillez-le, fermez iTunes (appuyez deux fois sur Accueil et faites-le glisser vers le haut) et débranchez votre casque.
- Maintenant, ouvrez iTunes (ou toute autre application musicale) et relisez de la musique.
- Augmentez le volume au maximum.
- Si les haut-parleurs fonctionnent, fermez l’application de musique et vérifiez si votre sonnerie et d’autres applications fonctionnent
Correction n ° 10
Essayez de réinitialiser les paramètres réseau de votre iDevice. (Aller à Réglages > Général > Réinitialiser > Réinitialiser Réseau Réglages.) Cette action ne supprimera aucune donnée de la mémoire de votre iDevice. Cependant, il supprime tous les mots de passe Wi-Fi et les paramètres réseau personnalisés.Correction n ° 11
Essayez de sauvegarder votre appareil, soit sur iTunes ou iCloud.Méthodes supplémentaires
- Passer un appel téléphonique pendant que vos écouteurs sont branchés et appuyez sur Haut-parleur. Une fois l’appel terminé, activez le mode silencieux, puis désactivez-le à nouveau.
- Si vous avez un iDevice sans prise casque, essayez de brancher votre câble de charge, puis débranchez-le immédiatement. Répéter cette procédure peut faire l’affaire pour vous.
- Essayez d’activer le bouton de sourdine. Appuyez ensuite sur les boutons de volume et vérifiez si cela fonctionne. Éteignez le bouton de sourdine lorsque vous avez terminé.
- Lancez les mémos vocaux Apple et enregistrer un mémo vocal.
- Passer un appel FaceTime. Il se peut que vous n’entendiez pas de son dans les 20 à 40 premières secondes. Mais restez sur appel pendant 3 à 5 minutes. Cela peut activer le haut-parleur.
- Acceptez un appel avec vos écouteurs branchés. Pendant l’appel, débranchez et rebranchez votre casque plusieurs fois, puis raccrochez.
Mots finaux
Ce sont à peu près toutes les méthodes qui ont permis de sortir avec succès les iDevices du mode casque. Si rien ne fonctionne, vous devez contacter l’assistance Apple. Le problème peut être lié au matériel et nécessiter le remplacement de certaines pièces. Cet article vous a-t-il aidé à sortir votre iDevice du mode casque? Si c’est le cas, quelle méthode a fonctionné pour vous? N’hésitez pas à nous laisser un message dans la section commentaires ci-dessous.€