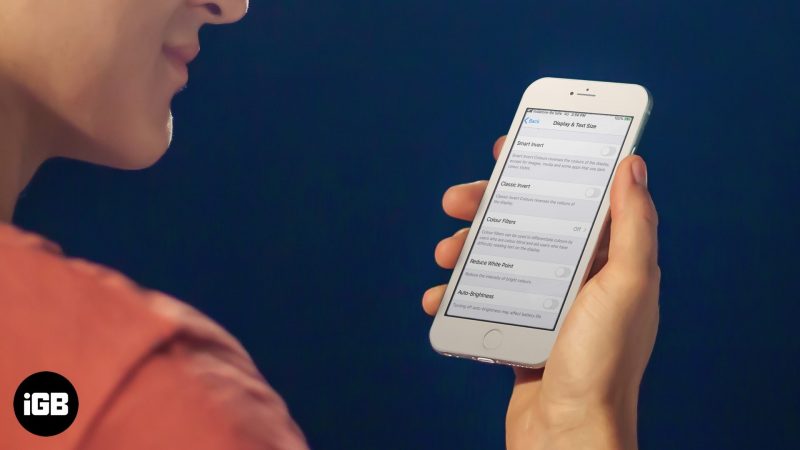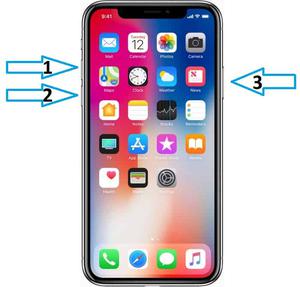Comment récupérer des données d’un iPhone à écran cassé / noir

Parfois, nous pouvons perdre la tête à cause de l’iPhone cassé, ainsi que de toutes les données importantes. Avez-vous vécu un moment tel que vous avez laissé tomber votre iPhone par votre insouciance ou quelque chose de malheureux comme être frappé par quelqu’un, glisser de votre main, tomber de votre poche en courant, etc.? Comment faire face à l’écran écrasé, à l’écran cassé, à l’écran vide et au toucher irresponsable qui s’ensuit? Et vous pourriez être contrarié par l’iPhone cassé, affligé par les frais de réparation, plus important par la perte de données, comme des photos, des vidéos, des messages WhatsApp, des contacts iMessages, des notes et bien d’autres types de fichiers.
Que devriez-vous faire en premier avec votre téléphone mobile et les données importantes qu’il contient? Ici, je vais vous répondre en plusieurs parties.

Télécharger WinDownload Mac
Suivez ces 3 étapes: Étape 1: Installez et lancez la récupération de données iPhone. Choisissez «Récupérer à partir d’un appareil iOS» dans le menu principal. Ensuite, il vous sera rappelé de connecter votre iPhone à un ordinateur avec un câble USB.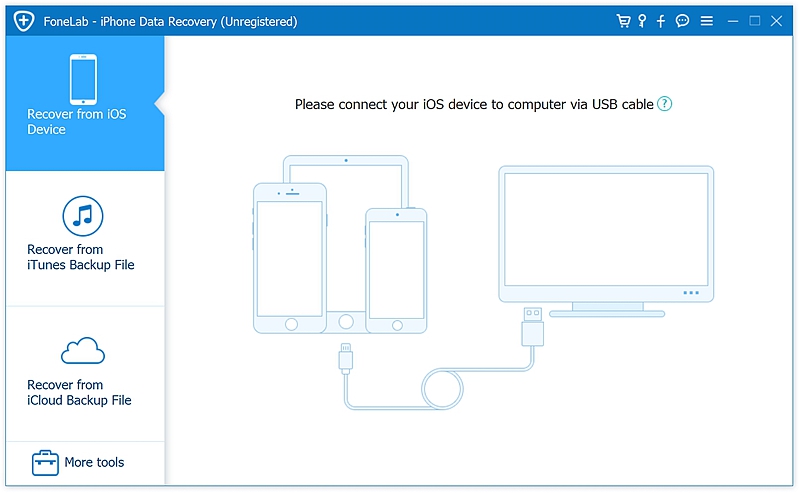 Notez que vous devrez peut-être cliquer sur «Faire confiance» sur votre téléphone pour la première connexion.
Étape 2: Vous pouvez sélectionner toutes les données supprimées ou existantes ou simplement sélectionner certains types de données spécifiques de votre iPhone.
Et cliquez sur le bouton «Démarrer» pour commencer à scanner les données que vous avez choisies. Si vous n’avez pas besoin de toutes les données de l’iPhone, vous pouvez récupérer sélectivement les données comme indiqué ci-dessus pour gagner du temps.
Notez que vous devrez peut-être cliquer sur «Faire confiance» sur votre téléphone pour la première connexion.
Étape 2: Vous pouvez sélectionner toutes les données supprimées ou existantes ou simplement sélectionner certains types de données spécifiques de votre iPhone.
Et cliquez sur le bouton «Démarrer» pour commencer à scanner les données que vous avez choisies. Si vous n’avez pas besoin de toutes les données de l’iPhone, vous pouvez récupérer sélectivement les données comme indiqué ci-dessus pour gagner du temps.
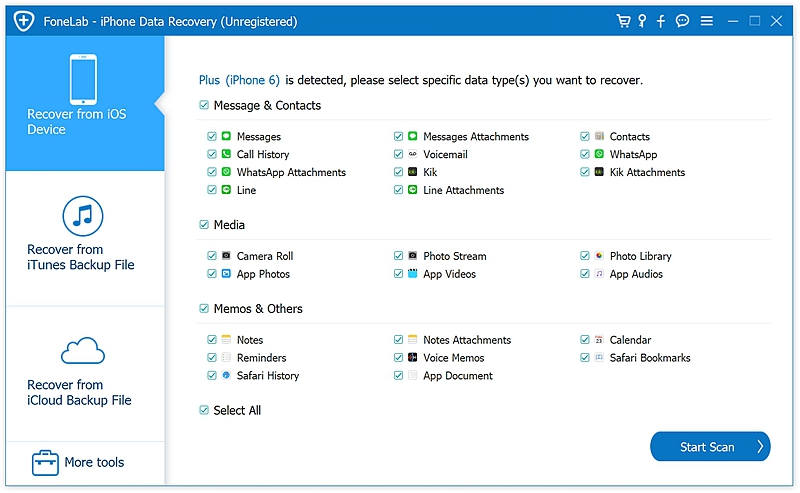 Étape 3: Une fois que iPhone Data Recovery a terminé l’analyse de votre iPhone, vous pouvez prévisualiser les données récupérées en cochant les types de fichiers à gauche.
Sélectionnez tout ou partie des types de données que vous préférez récupérer en cochant la case à côté des types de fichiers. Par exemple, nous avons choisi des photos, des photos d’application, des messages, des contacts parmi les options de type de données et sélectionnons des fichiers JPG et PNG spécifiques dans l’aperçu des photos. Cliquez sur le bouton du bas « Récupérer sur l’ordinateur » et attendez quelques minutes que le logiciel récupère les types de données que vous avez choisis.
Étape 3: Une fois que iPhone Data Recovery a terminé l’analyse de votre iPhone, vous pouvez prévisualiser les données récupérées en cochant les types de fichiers à gauche.
Sélectionnez tout ou partie des types de données que vous préférez récupérer en cochant la case à côté des types de fichiers. Par exemple, nous avons choisi des photos, des photos d’application, des messages, des contacts parmi les options de type de données et sélectionnons des fichiers JPG et PNG spécifiques dans l’aperçu des photos. Cliquez sur le bouton du bas « Récupérer sur l’ordinateur » et attendez quelques minutes que le logiciel récupère les types de données que vous avez choisis.

Télécharger WinDownload Mac
Étape 1: Exécutez la récupération de données iPhone et choisissez la fonction «Récupérer» dans l’interface. Cliquez ensuite sur «Récupérer à partir du fichier de sauvegarde iCloud» pour continuer.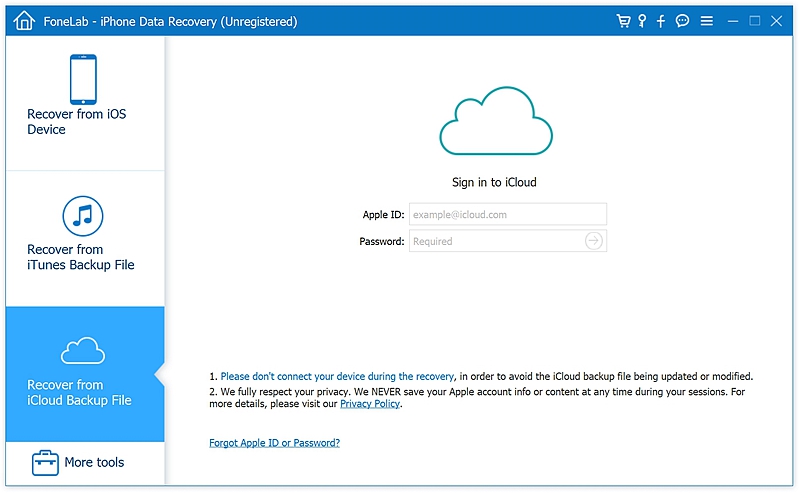 Étape 2: Connectez-vous à votre compte iCloud.
Trouvez l’affichage du code de vérification sur votre iPhone et saisissez-le dans le logiciel.
Étape 2: Connectez-vous à votre compte iCloud.
Trouvez l’affichage du code de vérification sur votre iPhone et saisissez-le dans le logiciel.
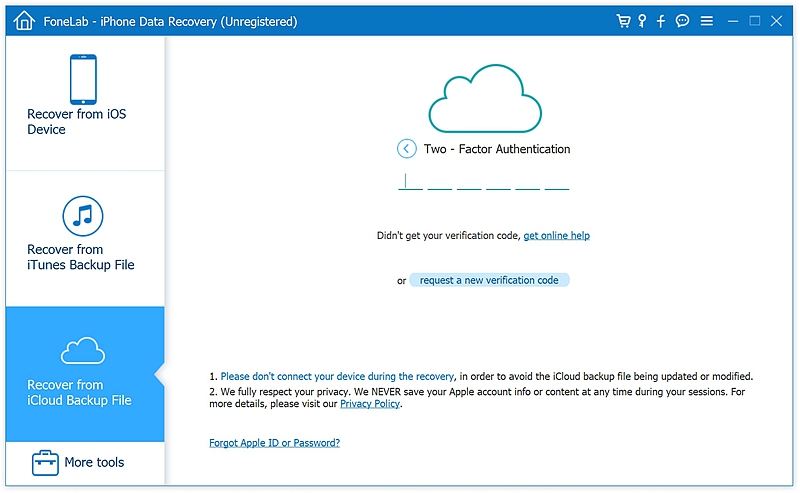 Après avoir enregistré votre iCloud, iPhone Data Recovery analysera et téléchargera tous les fichiers de sauvegarde iCloud. Il vous est suggéré de choisir la dernière sauvegarde dans la barre facultative pour obtenir toutes les nouvelles données.
Après avoir enregistré votre iCloud, iPhone Data Recovery analysera et téléchargera tous les fichiers de sauvegarde iCloud. Il vous est suggéré de choisir la dernière sauvegarde dans la barre facultative pour obtenir toutes les nouvelles données.
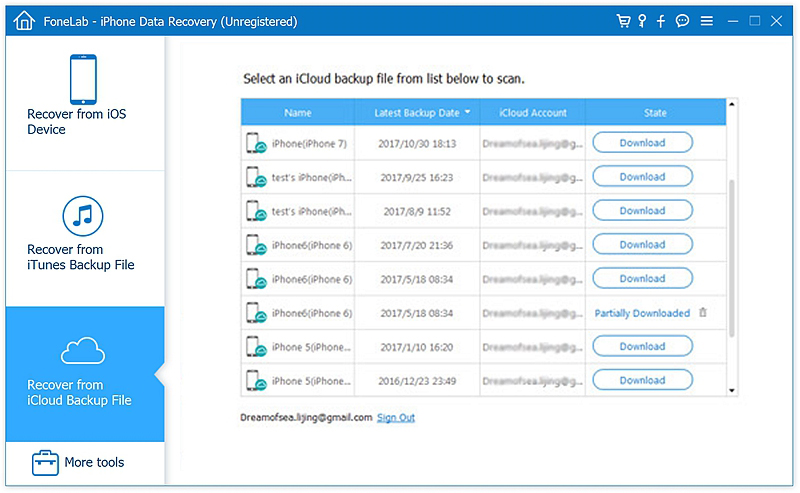 Sélectionnez ensuite tout ou partie des données que vous souhaitez en cochant leur case de sélection et cliquez sur «Suivant» pour télécharger le contenu des données depuis iCloud.
Sélectionnez ensuite tout ou partie des données que vous souhaitez en cochant leur case de sélection et cliquez sur «Suivant» pour télécharger le contenu des données depuis iCloud.
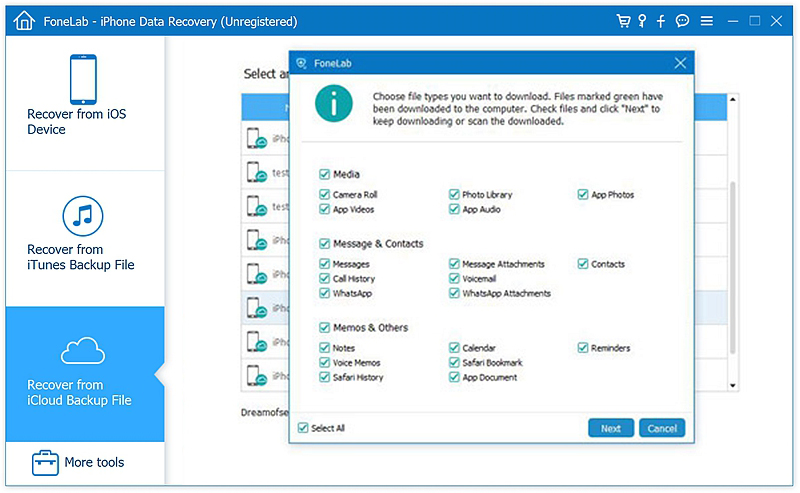 Étape 3: Après le téléchargement, vous pouvez prévisualiser les données récupérées en cochant les types de fichiers dans l’onglet de gauche. Comme vous pouvez y accéder, vous pouvez récupérer sélectivement vos données préférées, quelles que soient les données perdues ou les données existantes.
Enfin, cliquez sur «Récupérer» pour extraire les données des fichiers de sauvegarde iCloud.
Étape 3: Après le téléchargement, vous pouvez prévisualiser les données récupérées en cochant les types de fichiers dans l’onglet de gauche. Comme vous pouvez y accéder, vous pouvez récupérer sélectivement vos données préférées, quelles que soient les données perdues ou les données existantes.
Enfin, cliquez sur «Récupérer» pour extraire les données des fichiers de sauvegarde iCloud.

Voici les étapes à suivre pour extraire les données des fichiers de sauvegarde iTunes:
Télécharger WinDownload Mac
Étape 1: Exécutez iPhone Data Recovery après l’avoir installé et choisissez la fonction «Récupérer» sur le tableau de bord. Cliquez ensuite sur l’option «Récupérer à partir du fichier de sauvegarde iTunes».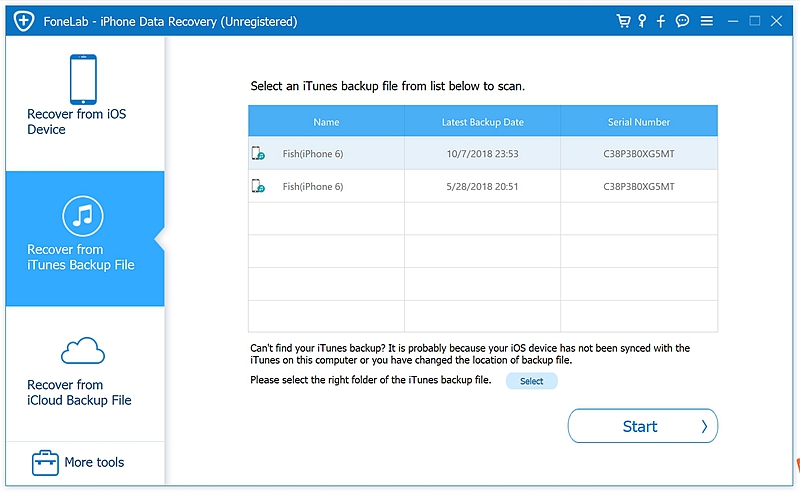 Étape 2: Sélectionnez «Récupérer à partir du fichier de sauvegarde iTunes» dans la fenêtre de gauche. Attendez un moment et vous verrez les fichiers de sauvegarde iTunes disponibles s’afficher dans la fenêtre.
Choisissez un enregistrement de sauvegarde et cliquez sur le bouton «Démarrer» pour laisser iPhone Data Recovery analyser et extraire les données de la sauvegarde iTunes
Étape 2: Sélectionnez «Récupérer à partir du fichier de sauvegarde iTunes» dans la fenêtre de gauche. Attendez un moment et vous verrez les fichiers de sauvegarde iTunes disponibles s’afficher dans la fenêtre.
Choisissez un enregistrement de sauvegarde et cliquez sur le bouton «Démarrer» pour laisser iPhone Data Recovery analyser et extraire les données de la sauvegarde iTunes
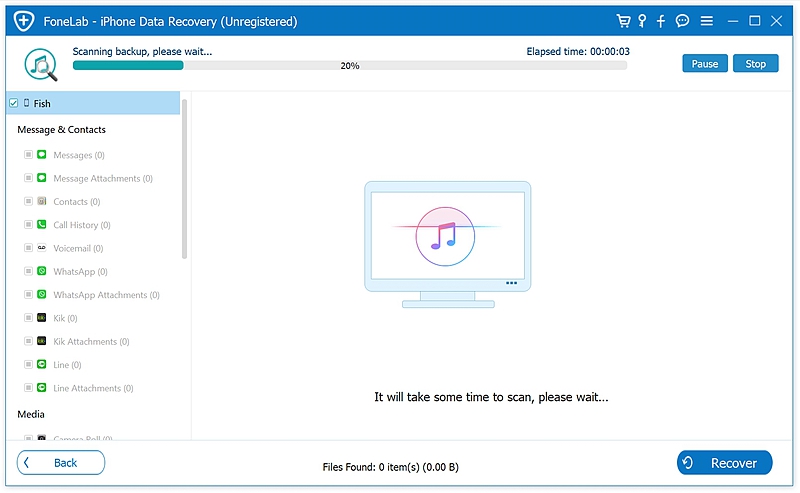 Étape 3: Une fois l’analyse terminée, vous verrez le contenu prévisualisé et ce que vous devez faire est de cocher ce que vous prévoyez d’extraire.
Nous pouvons également sélectionner les types de données et les données de réponse que vous pouvez prévisualiser. Par exemple ici je choisis des photos, des messages, des contacts à extraire. Les données que j’extrait peuvent également être sélectives.
Le dernier travail consiste à cliquer sur «Récupérer».
Étape 3: Une fois l’analyse terminée, vous verrez le contenu prévisualisé et ce que vous devez faire est de cocher ce que vous prévoyez d’extraire.
Nous pouvons également sélectionner les types de données et les données de réponse que vous pouvez prévisualiser. Par exemple ici je choisis des photos, des messages, des contacts à extraire. Les données que j’extrait peuvent également être sélectives.
Le dernier travail consiste à cliquer sur «Récupérer».

Partie 1: Que faire après avoir laissé tomber votre iPhone
Partie 2: Récupérez directement les données de votre iPhone cassé
Partie 3: Extraire les données du fichier de sauvegarde iCloud ou iTunes si votre iPhone ne s’allume pas
Que faire après avoir laissé tomber votre iPhone
Vous devez faire quelque chose avant de jeter votre iPhone cassé ou de l’envoyer en réparation. Étape 1: Évaluez les dommages de votre iPhone tombé. La situation pourrait aller différemment d’un petit dommage d’une petite éraflure mineure à un écran brisé. En outre, vérifiez d’autres fonctionnalités telles que l’appareil photo, le haut-parleur et le chargement de la batterie, etc. pour évaluer l’état des dommages. Étape 2: Pour atténuer votre perte, vous feriez mieux de contacter votre transporteur pour obtenir de l’aide. Prenez toute assurance ou garantie concernant votre iPhone si vous l’avez acheté, comme l’assurance ou la garantie de chute ou le changement ou le remboursement. Étape 3: Que faire s’il n’y a pas de remboursement et de changement? La réponse est de rechercher les coûts de réparation de votre iPhone cassé, en fonction des composants concrets. Vous pouvez consulter les points de vente officiels Apple ou vous renseigner dans un atelier de réparation local réputé.
Récupérez directement les données de votre iPhone cassé
Cependant, si vous n’avez effectué aucune sauvegarde d’iCloud ou d’iTunes auparavant, que pouvez-vous faire alors? Voici un outil professionnel utile de récupération de données iPhone pour résoudre le problème. Une telle récupération de données iPhone vous aide à récupérer les données d’un iPhone cassé directement sans sauvegarde depuis iCloud ou iTunes. Avec iPhone Data Recovery, vous pouvez récupérer les données supprimées et les données existantes de l’appareil, vous pouvez même sélectionner toutes les données partielles du fichier de sauvegarde iTunes / iCloud que vous prévoyez de récupérer. Cela signifie que vous n’avez pas besoin de copier toutes les données, y compris les données inutiles ou redondantes. Il fonctionne parfaitement avec tous les appareils iOS: iPhone 11, iPhone 11 Pro, iPhone 11 Pro Max, iPhone X / XS / XR, iPhone 8 // 7/6/5 et iPad, iPad Pro et modèles précédents.Télécharger WinDownload Mac
Suivez ces 3 étapes: Étape 1: Installez et lancez la récupération de données iPhone. Choisissez «Récupérer à partir d’un appareil iOS» dans le menu principal. Ensuite, il vous sera rappelé de connecter votre iPhone à un ordinateur avec un câble USB.
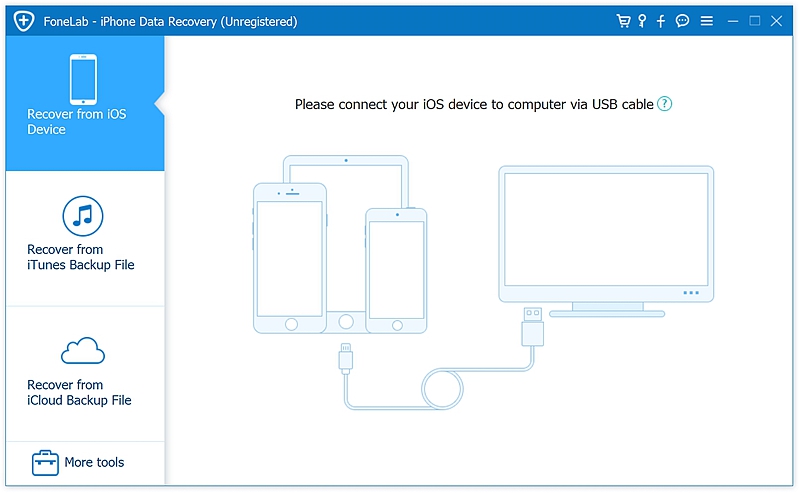 Notez que vous devrez peut-être cliquer sur «Faire confiance» sur votre téléphone pour la première connexion.
Étape 2: Vous pouvez sélectionner toutes les données supprimées ou existantes ou simplement sélectionner certains types de données spécifiques de votre iPhone.
Et cliquez sur le bouton «Démarrer» pour commencer à scanner les données que vous avez choisies. Si vous n’avez pas besoin de toutes les données de l’iPhone, vous pouvez récupérer sélectivement les données comme indiqué ci-dessus pour gagner du temps.
Notez que vous devrez peut-être cliquer sur «Faire confiance» sur votre téléphone pour la première connexion.
Étape 2: Vous pouvez sélectionner toutes les données supprimées ou existantes ou simplement sélectionner certains types de données spécifiques de votre iPhone.
Et cliquez sur le bouton «Démarrer» pour commencer à scanner les données que vous avez choisies. Si vous n’avez pas besoin de toutes les données de l’iPhone, vous pouvez récupérer sélectivement les données comme indiqué ci-dessus pour gagner du temps.
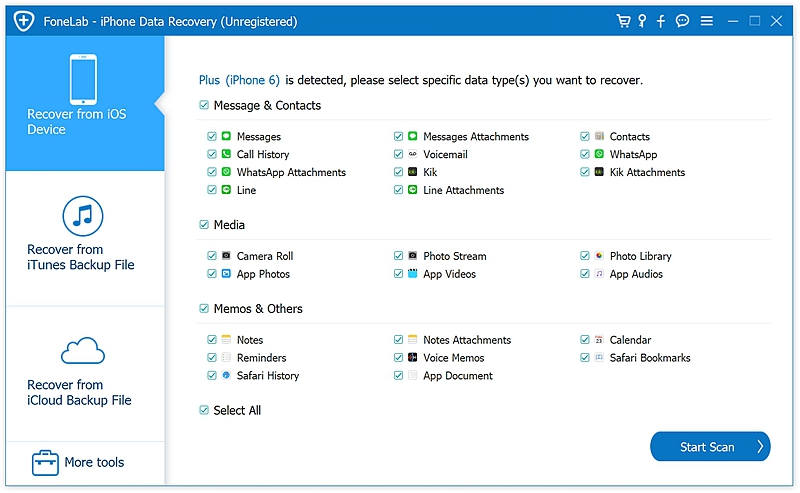 Étape 3: Une fois que iPhone Data Recovery a terminé l’analyse de votre iPhone, vous pouvez prévisualiser les données récupérées en cochant les types de fichiers à gauche.
Sélectionnez tout ou partie des types de données que vous préférez récupérer en cochant la case à côté des types de fichiers. Par exemple, nous avons choisi des photos, des photos d’application, des messages, des contacts parmi les options de type de données et sélectionnons des fichiers JPG et PNG spécifiques dans l’aperçu des photos. Cliquez sur le bouton du bas « Récupérer sur l’ordinateur » et attendez quelques minutes que le logiciel récupère les types de données que vous avez choisis.
Étape 3: Une fois que iPhone Data Recovery a terminé l’analyse de votre iPhone, vous pouvez prévisualiser les données récupérées en cochant les types de fichiers à gauche.
Sélectionnez tout ou partie des types de données que vous préférez récupérer en cochant la case à côté des types de fichiers. Par exemple, nous avons choisi des photos, des photos d’application, des messages, des contacts parmi les options de type de données et sélectionnons des fichiers JPG et PNG spécifiques dans l’aperçu des photos. Cliquez sur le bouton du bas « Récupérer sur l’ordinateur » et attendez quelques minutes que le logiciel récupère les types de données que vous avez choisis.

Extraire les données du fichier de sauvegarde iCloud ou iTunes si votre iPhone ne s’allume pas
Dans cette situation, je vous recommande la récupération de données iPhone qui vous permet de prévisualiser et de choisir facilement les fichiers spécifiques que vous souhaitez récupérer à partir d’une sauvegarde iCloud ou iTunes, et vous n’avez pas à connecter votre iPhone au logiciel.Télécharger WinDownload Mac
Extraire les données du fichier de sauvegarde iCloud
Voici quelques étapes à suivre pour extraire les données des fichiers de sauvegarde iCloud:Étape 1: Exécutez la récupération de données iPhone et choisissez la fonction «Récupérer» dans l’interface. Cliquez ensuite sur «Récupérer à partir du fichier de sauvegarde iCloud» pour continuer.
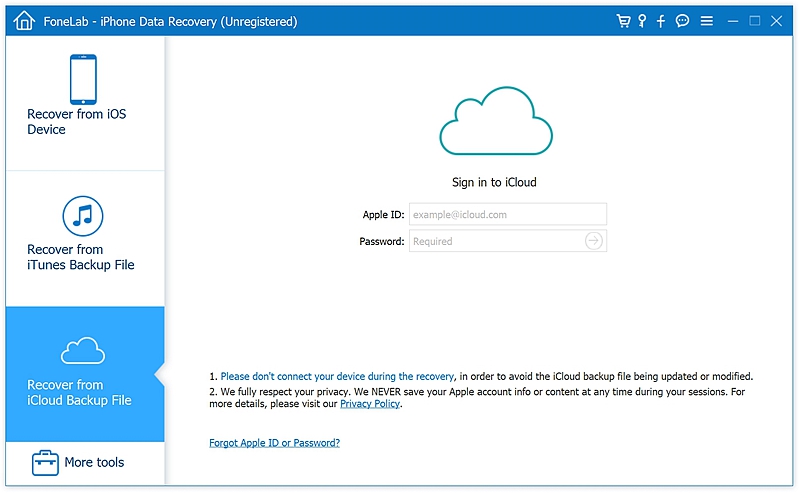 Étape 2: Connectez-vous à votre compte iCloud.
Trouvez l’affichage du code de vérification sur votre iPhone et saisissez-le dans le logiciel.
Étape 2: Connectez-vous à votre compte iCloud.
Trouvez l’affichage du code de vérification sur votre iPhone et saisissez-le dans le logiciel.
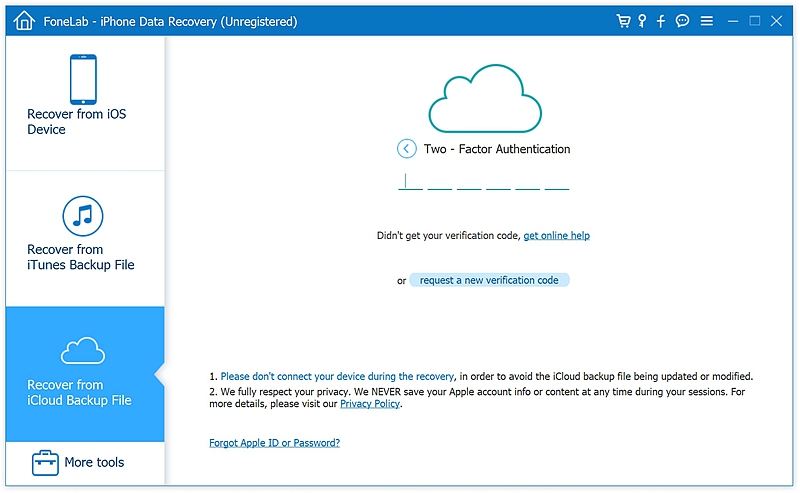 Après avoir enregistré votre iCloud, iPhone Data Recovery analysera et téléchargera tous les fichiers de sauvegarde iCloud. Il vous est suggéré de choisir la dernière sauvegarde dans la barre facultative pour obtenir toutes les nouvelles données.
Après avoir enregistré votre iCloud, iPhone Data Recovery analysera et téléchargera tous les fichiers de sauvegarde iCloud. Il vous est suggéré de choisir la dernière sauvegarde dans la barre facultative pour obtenir toutes les nouvelles données.
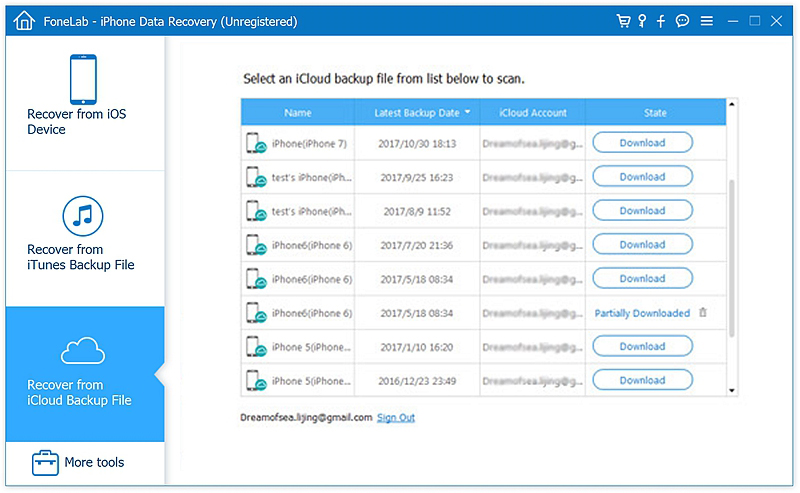 Sélectionnez ensuite tout ou partie des données que vous souhaitez en cochant leur case de sélection et cliquez sur «Suivant» pour télécharger le contenu des données depuis iCloud.
Sélectionnez ensuite tout ou partie des données que vous souhaitez en cochant leur case de sélection et cliquez sur «Suivant» pour télécharger le contenu des données depuis iCloud.
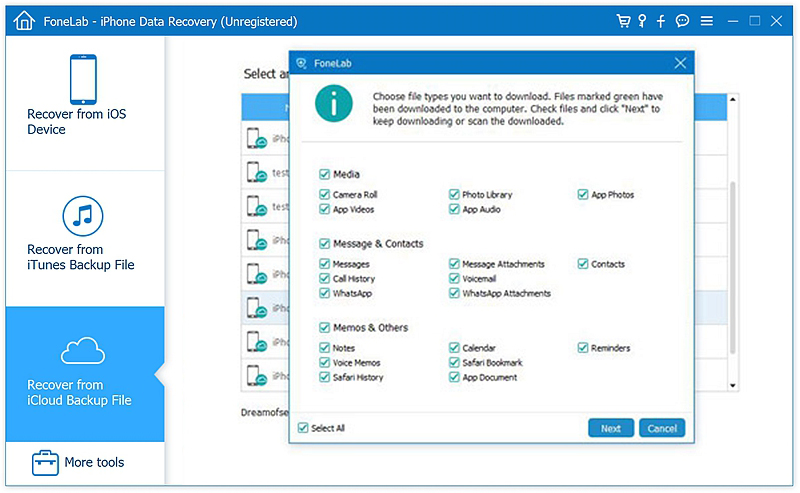 Étape 3: Après le téléchargement, vous pouvez prévisualiser les données récupérées en cochant les types de fichiers dans l’onglet de gauche. Comme vous pouvez y accéder, vous pouvez récupérer sélectivement vos données préférées, quelles que soient les données perdues ou les données existantes.
Enfin, cliquez sur «Récupérer» pour extraire les données des fichiers de sauvegarde iCloud.
Étape 3: Après le téléchargement, vous pouvez prévisualiser les données récupérées en cochant les types de fichiers dans l’onglet de gauche. Comme vous pouvez y accéder, vous pouvez récupérer sélectivement vos données préférées, quelles que soient les données perdues ou les données existantes.
Enfin, cliquez sur «Récupérer» pour extraire les données des fichiers de sauvegarde iCloud.

Extraire les données du fichier de sauvegarde iTunes
Si vous avez récemment effectué une sauvegarde avec iTunes, nous vous recommandons de récupérer des données à partir d’iTunes alors que le fichier de sauvegarde iTunes contient toutes les données de votre téléphone, notamment des données d’application et des fichiers multimédias, qui ne sont pas synchronisés avec la sauvegarde iCloud.Voici les étapes à suivre pour extraire les données des fichiers de sauvegarde iTunes:
Télécharger WinDownload Mac
Étape 1: Exécutez iPhone Data Recovery après l’avoir installé et choisissez la fonction «Récupérer» sur le tableau de bord. Cliquez ensuite sur l’option «Récupérer à partir du fichier de sauvegarde iTunes».
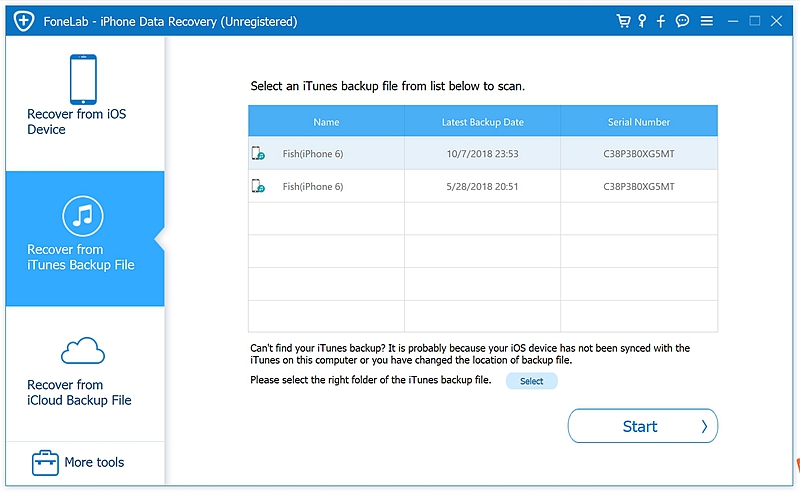 Étape 2: Sélectionnez «Récupérer à partir du fichier de sauvegarde iTunes» dans la fenêtre de gauche. Attendez un moment et vous verrez les fichiers de sauvegarde iTunes disponibles s’afficher dans la fenêtre.
Choisissez un enregistrement de sauvegarde et cliquez sur le bouton «Démarrer» pour laisser iPhone Data Recovery analyser et extraire les données de la sauvegarde iTunes
Étape 2: Sélectionnez «Récupérer à partir du fichier de sauvegarde iTunes» dans la fenêtre de gauche. Attendez un moment et vous verrez les fichiers de sauvegarde iTunes disponibles s’afficher dans la fenêtre.
Choisissez un enregistrement de sauvegarde et cliquez sur le bouton «Démarrer» pour laisser iPhone Data Recovery analyser et extraire les données de la sauvegarde iTunes
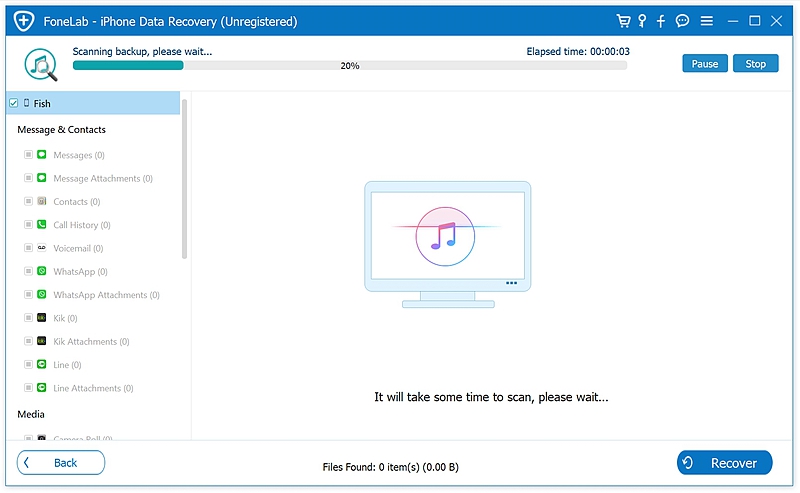 Étape 3: Une fois l’analyse terminée, vous verrez le contenu prévisualisé et ce que vous devez faire est de cocher ce que vous prévoyez d’extraire.
Nous pouvons également sélectionner les types de données et les données de réponse que vous pouvez prévisualiser. Par exemple ici je choisis des photos, des messages, des contacts à extraire. Les données que j’extrait peuvent également être sélectives.
Le dernier travail consiste à cliquer sur «Récupérer».
Étape 3: Une fois l’analyse terminée, vous verrez le contenu prévisualisé et ce que vous devez faire est de cocher ce que vous prévoyez d’extraire.
Nous pouvons également sélectionner les types de données et les données de réponse que vous pouvez prévisualiser. Par exemple ici je choisis des photos, des messages, des contacts à extraire. Les données que j’extrait peuvent également être sélectives.
Le dernier travail consiste à cliquer sur «Récupérer».