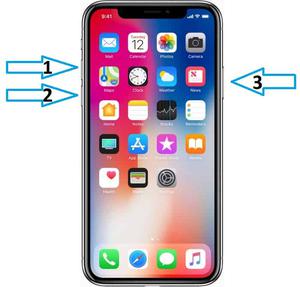[Résolu]iPhone gelé ou bloqué pendant la mise à jour iOS 11/10/9
Enfin, la longue attente est terminée et iOS 11 est là pour donner à votre style de vie un nouveau regard avec de nouvelles fonctionnalités impressionnantes telles que des notifications améliorées, une interface innovante, QuickType, etc. Alors, vous avez décidé de mettre à niveau votre iPhone vers le dernier firmware iOS, n’est-ce pas? Mais attendez! Quelque chose s’est mal passé et les choses ne se sont pas déroulées comme vous le souhaitiez.
D’innombrables utilisateurs Apple ont déjà déposé une plainte à ce sujet lorsque leurs iPhones étaient bloqués sur la barre de mise à jour ou le logo Apple pendant le processus. De nombreux clients ont signalé un écran gelé ou mort, tandis que d’autres ont informé que l’iPhone ne s’allumait tout simplement pas. Alors, que devez-vous faire pour réparer lorsque votre iPhone est bloqué pendant la mise à jour iOS 8/9/10/11?
Plus de soucis. Dans le didacticiel suivant, nous expliquerons comment dégeler votre iPhone et le remettre en vie même s’il est mort pendant la mise à jour iOS. Veuillez noter que les méthodes suivantes sont également viables si votre téléphone est bloqué en mode de récupération, boucle de redémarrage infinie, écran blanc de la mort, écran rouge / bleu / noir et autres problèmes divers liés à iOS.





 Dans ce didacticiel, nous avons expliqué plusieurs façons de réparer l’iPhone s’il se bloque pendant la mise à jour iOS. N’oubliez pas que les deux méthodes mettront à jour votre iOS vers la dernière version et si votre iPhone est jailbreaké entre les deux, vous devrez le jailbreaker à nouveau. En outre, vous pouvez également résoudre d’autres problèmes comme nous l’avons mentionné en utilisant les mêmes méthodes partagées dans ce guide. Assurez-vous de sauvegarder régulièrement votre iPhone afin qu’au moins vous ne perdiez aucune donnée chaque fois que votre iPhone fonctionnera mal la prochaine fois.
Dans ce didacticiel, nous avons expliqué plusieurs façons de réparer l’iPhone s’il se bloque pendant la mise à jour iOS. N’oubliez pas que les deux méthodes mettront à jour votre iOS vers la dernière version et si votre iPhone est jailbreaké entre les deux, vous devrez le jailbreaker à nouveau. En outre, vous pouvez également résoudre d’autres problèmes comme nous l’avons mentionné en utilisant les mêmes méthodes partagées dans ce guide. Assurez-vous de sauvegarder régulièrement votre iPhone afin qu’au moins vous ne perdiez aucune donnée chaque fois que votre iPhone fonctionnera mal la prochaine fois.


€Méthode 1: Utilisez iTunes pour réparer l’écran iPhone / iPad / iPod bloqué sur la barre de mise à jour
L’iPhone reste généralement bloqué sur la mise à jour iOS pendant que vous mettez l’iPhone en mode de récupération, ce qui est une étape nécessaire pour résoudre les problèmes iOS. Habituellement, cela peut être facilement résolu avec iTunes en restaurant l’iPhone à l’état d’usine. Ce serait un bon choix si vous avez déjà sauvegardé l’appareil. Sinon, ignorez cette partie et suivez les instructions de la méthode 2 à la place, car toutes les informations sur l’iPhone seront définitivement effacées après la restauration. Étape 1: Connectez votre iPhone au PC et attendez qu’iTunes se lance automatiquement. Si iTunes ne s’est pas lancé automatiquement, vous pouvez l’ouvrir manuellement en double-cliquant sur l’icône de raccourci. Étape 2: Cliquez sur le nom de votre appareil et sélectionnez « Résumé ». Étape 3: Choisissez « Restaurer l’iPhone » et lorsque vous y êtes invité, cliquez sur « Restaurer l’iPhone » pour récupérer les fichiers de la sauvegarde iTunes. Étape 4: Si la restauration réussit, votre iPhone redémarrera automatiquement et vous donnera la possibilité de configurer l’iPhone à partir de zéro.
Méthode 2: Résoudre le problème gelé de l’iPhone pendant la mise à jour iOS 11/10/9 via le logiciel Pro
iTunes était le seul choix pour résoudre les problèmes du système iOS comme nous l’avons vu ci-dessus. En cas d’échec, nous devons envoyer l’appareil à l’Apple Store pour réparation, ce qui prend du temps et de l’argent. Cependant, pour l’instant, il existe un nouveau logiciel qui peut résoudre les problèmes en quelques minutes. Le nom est appelé Récupération du système iOS. Dans ce didacticiel, nous utiliserons le programme de récupération du système iOS pour résoudre le problème de mise à jour de l’iPhone. C’est un joli programme tiers largement utilisé pour résoudre toutes sortes de problèmes liés au système iOS. Il est extrêmement facile à utiliser et avec la dernière interface utilisateur, vous pouvez effectuer la tâche de récupération du système iOS sans problème en quelques clics. Laissez-nous vous montrer comment ce programme fonctionne et comment résoudre ce problème en quelques minutes.Étape 1Téléchargez et installez l’outil de récupération du système iOS
Tout d’abord, vous devrez télécharger le logiciel depuis le site officiel et l’installer sur votre ordinateur Mac ou Windows. Lancez le programme et vous pourrez voir toutes les fonctionnalités fournies par ce programme.
Étape 2 Connectez l’iPhone et lancez le processus de réparation
Ensuite, à l’aide d’un câble USB, connectez votre iPhone et cliquez sur «Réparer» depuis l’écran d’accueil de l’outil de récupération de données iOS. Votre iPhone sera automatiquement reconnu par l’outil et cliquez maintenant sur « Démarrer » pour lancer le processus de réparation.Étape 3Activez le mode DFU sur iPhone et téléchargez le micrologiciel iOS
Appuyez sur Baisser le volume et Puissance boutons ensemble et dès que le logo Apple apparaît sur l’iPhone, relâchez le bouton d’alimentation et maintenez le Baisser le volume pour activer le mode DFU. Dans la fenêtre suivante, saisissez attentivement les informations correctes sur l’iPhone et cliquez sur «Télécharger» pour obtenir le dernier firmware de votre appareil. Veuillez noter que ces fichiers sont de plus grande taille, donc le processus de téléchargement dépend uniquement de votre vitesse Internet.
Étape 4 Réparer l’iPhone à l’état normal
Dès que le processus de téléchargement est terminé, cliquez sur le bouton « Réparer maintenant » pour laisser le programme résoudre ce problème automatiquement pour vous. Une fois la réparation terminée, votre iPhone sera redémarré et félicitations, il n’est plus gelé maintenant. Dans ce didacticiel, nous avons expliqué plusieurs façons de réparer l’iPhone s’il se bloque pendant la mise à jour iOS. N’oubliez pas que les deux méthodes mettront à jour votre iOS vers la dernière version et si votre iPhone est jailbreaké entre les deux, vous devrez le jailbreaker à nouveau. En outre, vous pouvez également résoudre d’autres problèmes comme nous l’avons mentionné en utilisant les mêmes méthodes partagées dans ce guide. Assurez-vous de sauvegarder régulièrement votre iPhone afin qu’au moins vous ne perdiez aucune donnée chaque fois que votre iPhone fonctionnera mal la prochaine fois.
Dans ce didacticiel, nous avons expliqué plusieurs façons de réparer l’iPhone s’il se bloque pendant la mise à jour iOS. N’oubliez pas que les deux méthodes mettront à jour votre iOS vers la dernière version et si votre iPhone est jailbreaké entre les deux, vous devrez le jailbreaker à nouveau. En outre, vous pouvez également résoudre d’autres problèmes comme nous l’avons mentionné en utilisant les mêmes méthodes partagées dans ce guide. Assurez-vous de sauvegarder régulièrement votre iPhone afin qu’au moins vous ne perdiez aucune donnée chaque fois que votre iPhone fonctionnera mal la prochaine fois.
€